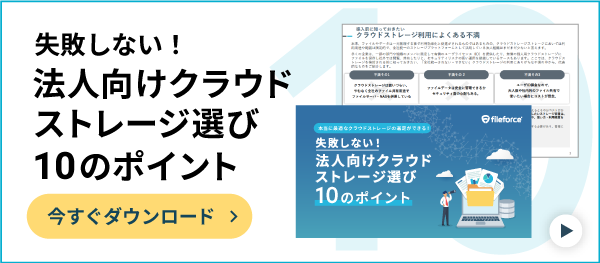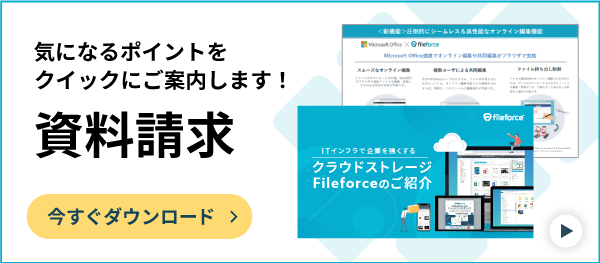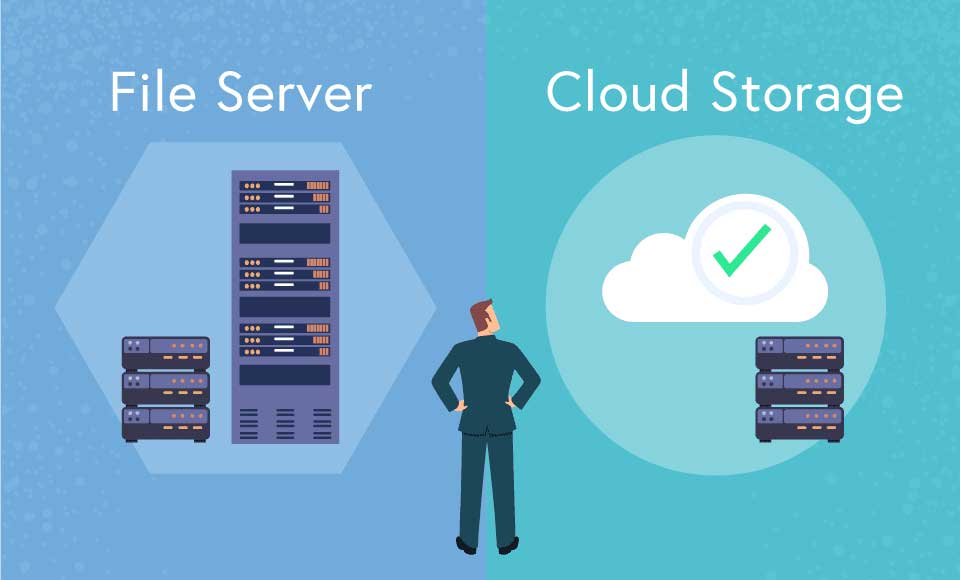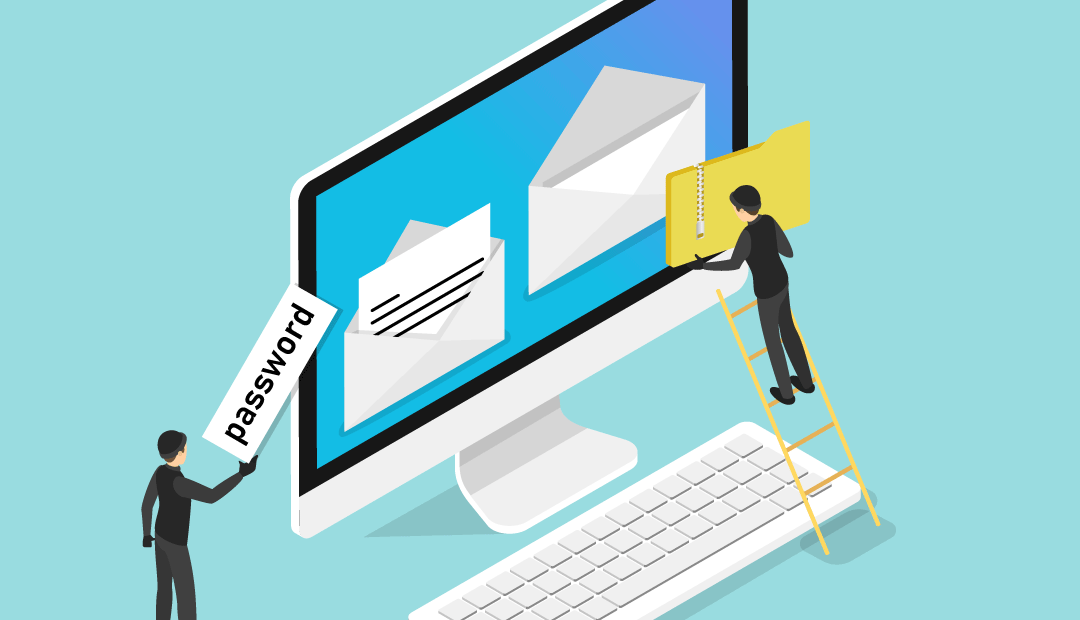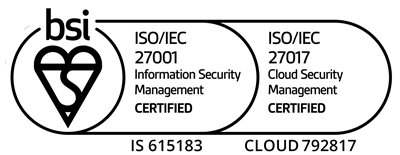社内ネットワークでファイル共有する方法|ツールや注意点も解説
- 公開日:
- 更新日:
- 2024/07/31

目次
多くのデータを扱う企業にとって、情報を効率的に共有することは生産性の向上に直結します。その中でも、社内ネットワークを活用したファイル共有は、プロジェクトの進行やコミュニケーションの円滑化に欠かせません。しかし、適切なセキュリティ対策や運用方法を知らなければ、情報漏洩や業務の停滞を招くリスクもあります。
本記事では、社内ネットワークでファイルを共有する方法から、セキュリティ対策や注意点などを詳しく解説します。安全で効率の良いファイル共有環境を構築するための参考にしてください。
ファイル共有とは
ファイル共有とは、複数のユーザーが同じファイルにアクセスし、編集や閲覧を行うことができる仕組みです。デジタル化が進む現代では、ファイル共有はビジネスの効率化や情報の迅速な伝達において、非常に重要な手段となっています。
社内ネットワークでファイル共有が推進される理由
社内ネットワークを活用したファイル共有は、従業員間のコミュニケーションを円滑にし、業務の生産性を向上させる手段として期待できます。また、ペーパーレス化によるコスト削減や、リモートワークの導入による業務効率化も可能です。さらに、ファイルのアクセス権限を設定することで、セキュリティの強化も図れます。このような理由から、多くの企業で社内ネットワークを利用したファイル共有が普及しています。
社内ネットワークで環境構築するには?
効率的なファイル共有と円滑なコミュニケーションを実現するためには、適切な社内ネットワークの構築が不可欠です。そのためには、ネットワークの基本的な仕組みを理解し、効果的な設計と運用マニュアルの整備が欠かせません。以下で、詳しく解説していきます。
社内ネットワークの基本的な仕組み
社内ネットワークは主に、有線LANや無線LANで構成されます。
有線LANは、イーサネットケーブルを使用してデバイスを接続するネットワークです。物理的な接続なので、通信が安定し、高速かつ信頼性の高いデータ転送が可能です。
無線LAN(Wi-Fi)は、電波を利用してデバイスを接続するネットワークです。物理的なケーブルが不要なため、オフィス内のどこからでもインターネットに接続できるという柔軟性があります。ただし、有線LANに比べて通信速度が低下することや、電波の干渉による通信の不安定さが課題となることがあります。
拠点間接続とネットワーク設計
複数の拠点を持つ企業では、拠点間を接続するためにWANの構築が必要です。
WANは、地理的に離れた拠点を結ぶためのネットワークで、インターネットVPN(Virtual Private Network)や専用線を利用します。
インターネットVPNは、公共のインターネットを利用して安全な通信を行う技術で、比較的安価なのが特徴です。一方、専用線は高いセキュリティと安定した通信速度を提供しますが、コストが高くなります。企業の規模やセキュリティ要件に応じて、適切な接続方法を選択することが重要です。
ネットワーク設計においては、冗長性の確保も重要なポイントです。例えば、デュアルルーターやデュアルインターネット回線を導入することで、障害発生時にも通信を維持することができます。また、ネットワークトラフィックの管理や負荷分散を行うことで、効率的なデータ通信を実現します。
マニュアルの整備
ネットワーク環境を構築するだけでなく、その運用を円滑に行うためには、マニュアルの整備が必要です。マニュアルには、ネットワーク機器の設定方法やセキュリティ対策など、詳細な情報を盛り込んでおきましょう。また、トラブルシューティングの手順を明確にしておくと、問題発生時に迅速な対応が可能となります。
マニュアルは、IT部門だけでなく、一般の従業員も理解しやすいように書かれていることが理想です。定期的な見直しと更新を行い、常に最新の情報を反映させておくようにしましょう。
ファイル共有の際に有効なセキュリティ対策

ファイル共有は業務の効率化に不可欠なツールですが、その一方でセキュリティリスクも伴います。ここでは、ファイル共有の際に特に有効とされるセキュリティ対策について、具体的に解説します。
ファイアウォールの導入
ファイアウォールは、外部からの不正アクセスを防ぐための壁となるセキュリティ対策です。ネットワークに接続される全てのデータを監視し、許可された通信のみを通過させる役割を果たします。しかし、ファイアウォールは、内部からの脅威を完全に防ぐことができません。例えば、内部の従業員が誤ってマルウェアをダウンロードしてしまった場合などです。そのため、アンチウイルスソフトの導入や、従業員に対するセキュリティ教育が必要になります。
UTMの導入
UTM(Unified Threat Management)は、複数のセキュリティ機能を一つのデバイスに統合した管理ソリューションです。これにより、ファイアウォール、アンチウイルス、侵入検知・防御システム(IDS/IPS)、VPNなどの機能を一元的に管理できます。
UTMは、各機能が連携して動作するためセキュリティの隙間をなくし、効率的な脅威対策が可能です。また、管理が一元化されることで、運用コストの削減や管理の簡素化が図れます。
アクセス権を付与
全ての従業員が全てのファイルにアクセスできる状態は、セキュリティリスクを高めるだけでなく、業務上の混乱を招く可能性もあります。
業務内容や役職に応じて、アクセス権を細かく設定しておきましょう。プロジェクトごとにアクセス権を設定し、必要なファイルのみ閲覧・編集できるようにすることで、情報漏洩のリスクを低減できます。また、定期的にアクセス権を見直し、不要な権限を削除することも重要な対策です。
アクセスログの管理
アクセスログには、誰がいつどのファイルにアクセスしたのかが記録されます。アクセスログを設定・管理しておくことで、不正なアクセスや情報漏洩が発生した際に迅速に対処することができます。また、定期的にログをレビューし、異常なパターンをチェックすることで、潜在的なリスクを洗い出すことも重要です。
ID・パスワードの管理
機密性の高い共有フォルダーには、IDやパスワードを設定しておく必要があります。強固なパスワードポリシーを設定し、定期的にパスワードを変更することで、不正アクセスによる情報漏洩リスクを軽減できます。
具体的には、以下のような対策が有効です。
- パスワードの複雑化:大文字、小文字、数字、特殊文字を組み合わせる。
- 二要素認証の導入:パスワードに加えて、追加の認証要素を要求する。
- パスワード管理ツールの利用:安全な方法でパスワードを生成し、管理するためのツールを使用する。
共有フォルダにアクセスできないときの対処法
共有フォルダへのアクセスができない場合、業務が停滞することによって生産性が低下してしまう可能性があります。迅速かつ効果的に問題を解決するためには、いくつかの対処法を試すことが重要です。以下では、共有フォルダにアクセスできない際の具体的な対処法について解説します。
PCを再起動する
最初に試すべき基本的な対処法は、PCの再起動です。再起動によって、一時的なシステムの不具合やキャッシュの問題が解消されることは少なくありません。システムのリソースがクリアされ、新たな状態でネットワーク接続を試みることができます。
他のデバイスからアクセスを確認する
次に、他のデバイスから同じ共有フォルダにアクセスできるか確認します。問題が特定のデバイスに限られるのか、ネットワーク全体に問題があるのかを判断するためです。複数のデバイスで同じ問題が発生する場合は、ネットワークやサーバー側の問題が疑われます。
ネットワーク設定を再確認する
ネットワーク設定は、スタートボタンから設定を開き、「ネットワークとインターネット」で確認できます。特に、ネットワークプロフィールで「プライベート」が選択されているかを確認しましょう。また、Wi-Fi接続を使用している場合は、ルーターの設定や接続状況もチェックすることが必要です。ネットワーク接続のトラブルシューティングツールを使用すると、問題の診断が容易になります。
ファイル共有の詳細設定を見直す
共有設定を確認するには、スタートボタン右側の検索ボックスに「共有」と入力し、「共有の詳細設定の管理」を選択します。プライベートネットワークをクリックし、以下の3点を確認してください。
- 「ネットワーク探索」がオンになっているか。
- 「ネットワークに接続されたデバイスを自動的に設定する」にチェックが入っているか。
- ファイルサーバー側のPCでは、「ファイルとプリンターの共有」がオンになっているか。
パスワード設定を見直す
パスワード設定に問題がある場合も、共有フォルダにアクセスできない原因となります。共有フォルダにアクセスするためのパスワードを誤って入力していないか、もしくはパスワード自体が変更されていないかを確認してください。共有フォルダのパスワードは、ファイルサーバーの管理者が管理しているため、問題が解決しない場合は管理者に問い合わせてみましょう。
Windows資格情報を再設定する
Windowsをアップデートした後に共有フォルダにアクセスできなくなった場合は、資格情報を再設定してみましょう。まず、資格情報マネージャーを開き、古い資格情報を削除します。その後、新しい資格情報を追加することで、アクセスできるようになることがあります。
共有フォルダのアクセス権限を設定する
PCやネットワークに異常がない場合、共有フォルダのアクセス権限が付与されていない可能性があります。サーバー管理者に問い合わせて、適切なアクセス権限を設定してもらいましょう。
ファイル共有に使えるツール

ファイル共有を行うための方法はいくつかありますが、それぞれの方法にはメリットとデメリットがあります。以下では、ファイル共有に使える代表的なツールについて、その特徴を解説します。
メールに添付してファイルを送信する
メールに添付してファイルを送る方法は、手軽で一般的な共有方法です。特に、容量の小さいファイルや一時的な共有に適しています。ただし、添付ファイルのサイズには制限があるため、大容量ファイルの共有には向いていません。また、誤送信や情報漏洩のリスクもあるため、注意が必要です。
USBメモリでファイルを共有する
物理的な共有方法として、USBメモリにファイルを保存して相手に渡す方法があります。この方法は、インターネット接続が不安定な環境やオフラインでの共有に有効です。近年のUSBメモリは大容量化しており、データを簡単に移動できるため非常に便利です。ただし、紛失や盗難のリスクがあるため、取り扱いには注意が必要です。
パソコンのファイル共有機能を使う
パソコンのファイル共有機能を利用することで、同一ネットワーク内のデバイス間でファイルを共有できます。パソコンのOSには標準でこの機能が備わっており、簡単な設定で共有フォルダを作成可能です。専用のハードウェアやソフトウェアが不要なため、手軽に利用できますが、同一のローカルネットワーク内でしか共有できません。
ファイルサーバーやNASを活用する
ファイルサーバーやNASは、企業などの大規模なファイル共有に適しています。これらのデバイスを導入することで、ファイルの集中管理が可能となり、効率的に共有できます。
ファイルサーバーやNASは、アクセス権限の管理や自動バックアップ機能などの高度なセキュリティ機能を備えています。そのため、従業員は安全かつ迅速にファイルを共有できるというメリットがある一方で、導入コストや管理の手間がかかるというデメリットも存在します。
Windows10でファイルを共有する
Windows10には、家庭やオフィス内のネットワークを介してファイルを共有する機能が備わっています。ホームグループ機能や共有フォルダの設定により、簡単に他のデバイスやファイルを共有できます。また、パスワード保護やアクセス権限などのセキュリティ設定も可能なので、小規模オフィスや家庭内でファイルを共有するには非常に便利です。ただし、同一のネットワークである必要があります。
オンラインストレージでファイルを送付する
オンラインストレージは、クラウド上にファイルを保存し、インターネットを介して共有する方法です。いつでもどこからでもファイルにアクセスすることができますが、逆にインターネットが繋がらない環境では利用できません。
オンラインストレージは、サービスを契約して月額料金を支払うことで利用できるので、初期設備投資や管理の手間を削減できます。また、高度なセキュリティ機能を備えており、企業などの大人数でのデータ共有に適しています。しかし、インターネットを利用するため、セキュリティリスクも存在します。
社内ネットワークでファイル共有をする際の注意点
社内ネットワークを利用してファイルを共有する際には、いくつかの注意点があります。情報漏洩やデータの紛失を防ぐためにも、以下の点に注意してください。
フォルダやファイルの記名はわかりやすくする
ファイルやフォルダの名前は、内容が一目でわかるようにわかりやすく命名することが重要です。適切な命名規則を設けることで、ファイルの検索や整理が容易になり、業務の効率化が図れます。
以下のポイントに注意すると、わかりやすい記名になります。
- ファイル名には内容を示すキーワードを含める
- 日付やバージョン番号を明記する
- 一貫した命名規則を全社で共有する
自社に最適なファイル共有方法を選択する
前述の通り、ファイル共有にはいくつかの方法があります。その中から、企業の規模や業務内容によって最適な方法を選択することが大切です。例えば、社内のみで頻繁に大容量のファイルを共有する場合には、ファイルサーバーやNASの導入が適しています。一方、リモートワークや社外からのアクセスが多い企業では、クラウドストレージの活用が効果的です。
以下のような点を考慮して、最適な方法を選択しましょう。
- ファイルのサイズや共有頻度を考慮する
- 予算や運用コストを検討する
- セキュリティ要件に応じた方法を選ぶ
アクセス権限を設定する
社内ネットワークにアクセスできれば誰でもファイルを閲覧できる状態というのは、セキュリティ面において非常に危険です。部門や役職、プロジェクトごとにアクセス権限を設定し、業務上必要最低限の共有に留めることが重要です。
以下のポイントに注意して、細かいアクセス権限を設定しましょう。
- ユーザーごとに必要な権限のみを付与する
- 定期的にアクセス権限を見直し、不要な権限を削除する
- セキュリティポリシーに基づいた権限管理を徹底する
- ファイルのアクセスログを作成する
ファイルのアクセスログを適切に管理することで、誰がいつどのファイルにアクセスしたかを把握できます。これにより、不正アクセスや情報漏洩があった場合に、原因の追求や対処が迅速に行えます。
アクセスログ管理のポイントは以下のとおりです。
- ログの自動記録機能を活用する
- 定期的にログを取得し、異常なアクセスがないかをチェックする
- ログデータを安全に保存し、必要に応じて分析する
定期的にバックアップをとる
企業内でのファイル共有において、データの紛失やシステム障害に備えるための定期的なバックアップは欠かせません。多くの従業員がファイルを共有する場合、誰かが誤ってファイルを削除してしまうことも考えられます。万が一に備えるために、以下の点に注意して確実にバックアップを実施しましょう。
- 自動バックアップ機能を利用し、バックアップの取り忘れを防ぐ
- 複数のバックアップ先を用意する
- バックアップデータの整合性を定期的にチェックする
セキュリティソフトを導入する
セキュリティソフトは、ウイルスやマルウェアからネットワークを保護するために必要不可欠です。セキュリティソフトは、外部からの脅威だけでなく、内部からの攻撃にも有効です。また、セキュリティソフトを導入するだけでなく、以下の点にも注意しましょう。
- 定期的なウイルススキャンを実施する
- リアルタイムでの脅威検出機能を活用する
- セキュリティソフトの更新を欠かさない
まとめ
社内ネットワークでのファイル共有は、業務を効率化するために非常に有効な手段です。しかし、安全に運用するためには、適切なセキュリティ対策と管理を必要とします。また、様々なファイル共有方法の特徴やリスクを理解し、自社に最適な方法を選ぶことも重要です。本記事を参考に、安全で快適なファイル共有環境を構築してください。