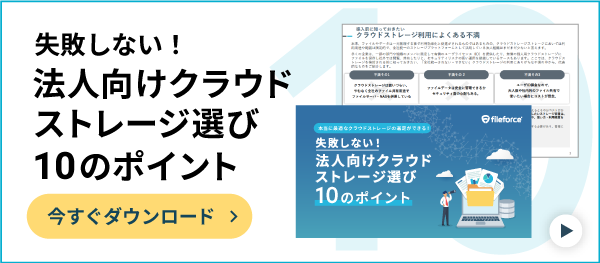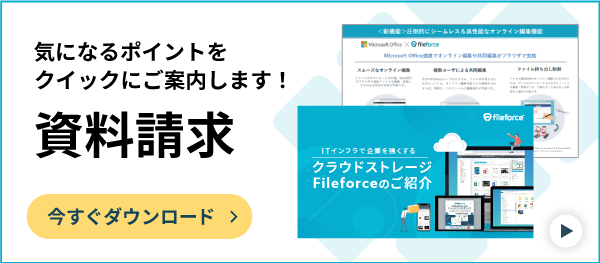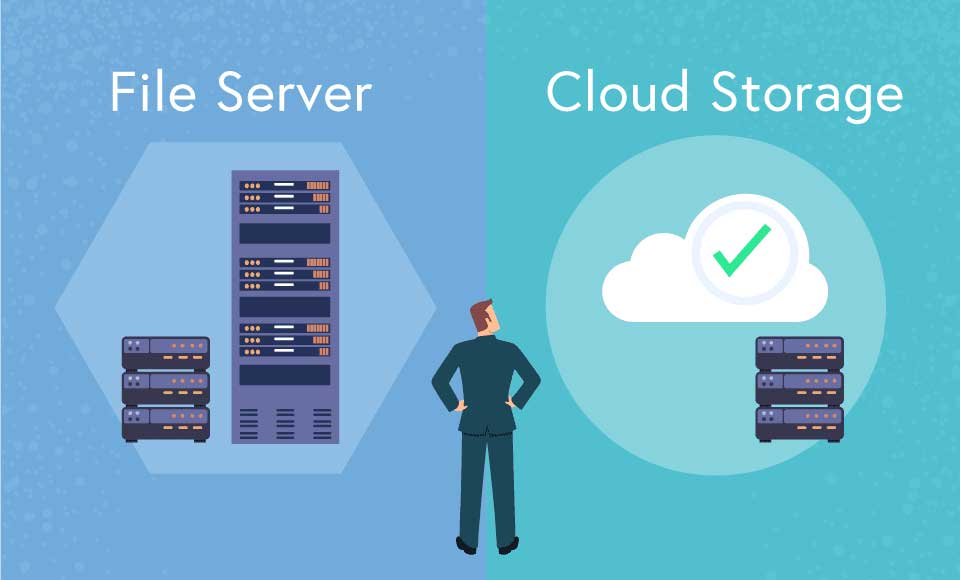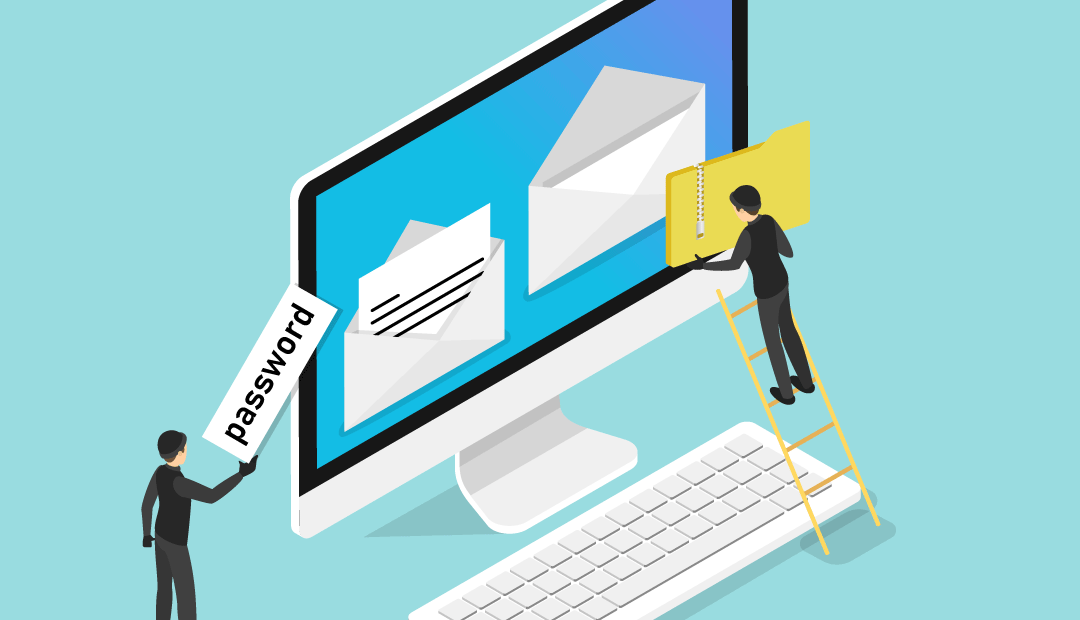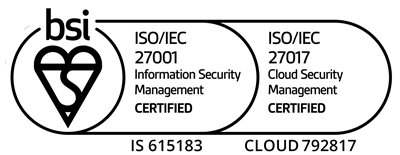社内・社外からサーバーに接続できない!原因と対処法を説明
- 公開日:
- 更新日:
- 2024/07/24

目次
必要なデータにアクセスしようとした際、サーバーにアクセスできず困った経験はありませんか?自社のサーバーに接続できない原因と対処法を解説します。まずは自分1人の問題なのか、会社全体の問題なのか把握することが大切です。詳しくみていきましょう。
クラウドストレージFileforceの資料をダウンロードする。
社内サーバーに接続する仕組み
サーバーに接続できない原因を理解するために、まずはサーバーに接続する仕組みを知っておく必要があります。以下で確認していきましょう。
インターネットがつながる仕組み
パソコンとサーバー間の通信はインターネット回線を通じて行われますが、インターネット上でやり取りされるデータは、まず入口として通信サービスを提供しているプロバイダーを経由する必要があります。
より具体的には、サーバーにある情報をパソコンで読み取る場合、インターネットからの通信がプロバイダーを通ります。
そして各家庭や職場に設置されているモデムやONU(Optical Netowork Unit、光回線終端装置)を通り、さらに中継機器であるルーターを介して各パソコンに届きます。
(※ONUは、デジタル信号と光信号を相互に変換する機器のこと。現在、スタンダードとなっている光ファイバーを利用してインターネット接続を行うために必要となる)
社内ネットワークの『LAN』と『WAN』
企業の場合、インターネットからの通信情報はプロバイダーを通じて社内ネットワークとつながります。社内ネットワークとは、その名の通り、社内のパソコンをはじめとした通信機器同士をつなぐネットワークのことで、LANとWANの2種類があります。
-
LAN(Local Area Network):特定の狭い範囲に対応したネットワークで、ほとんどの会社や家庭内のネットワークはLANにあたります。LANケーブルを端末に接続して使う有線LANとWi-Fiを使って通信を行う無線LANがあります。
-
WAN(Wide Area Network):LANよりもさらに広いエリアに対応したネットワークのことをいいます。LANの範囲が同心円状に広がったものではなく、遠く離れた場所にあるエリアと点と点を結ぶようにつないだイメージです。
クラウドストレージFileforceの資料をダウンロードする。
自分の端末だけ接続できない場合
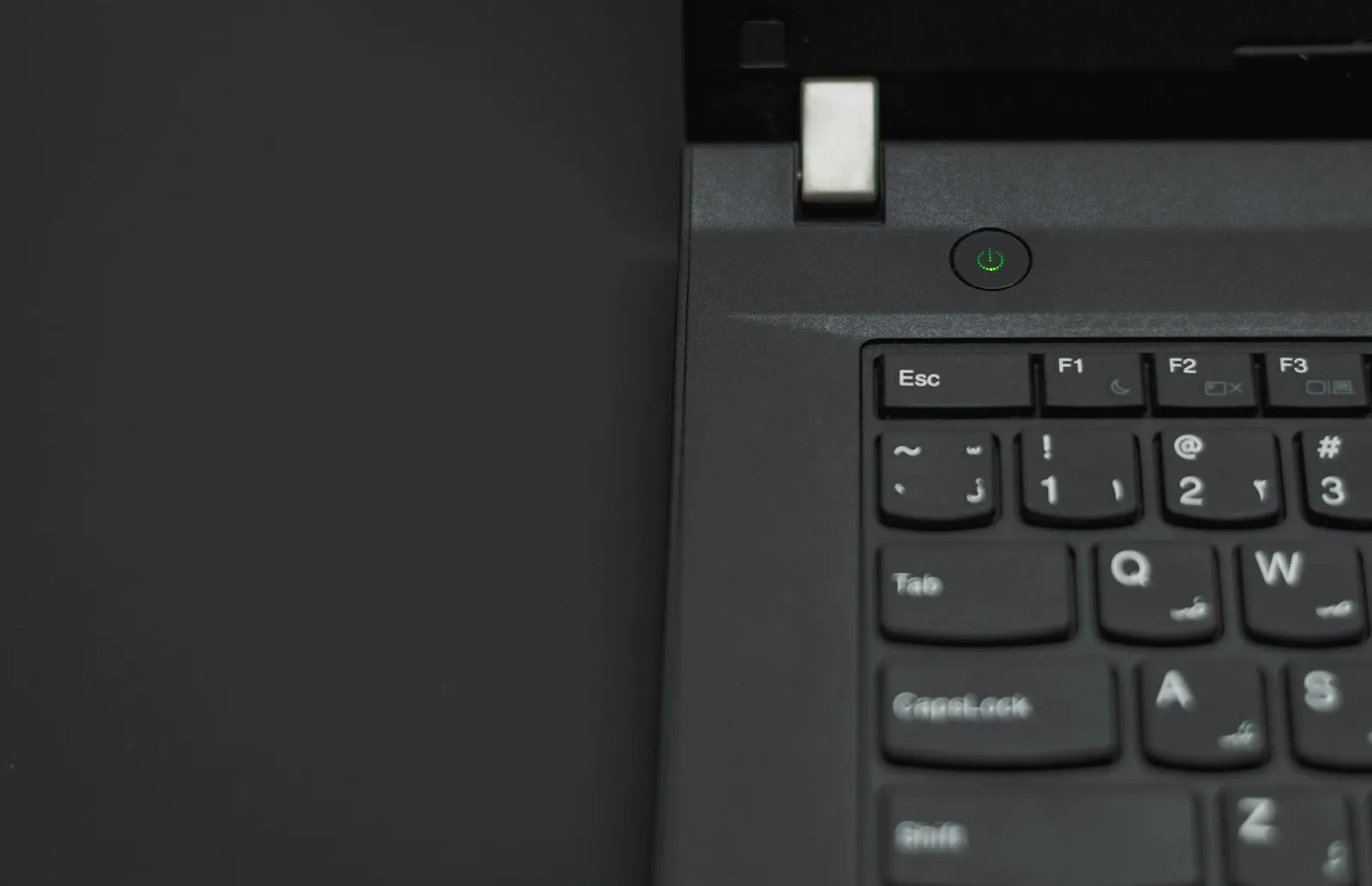
インターネットと社内ネットワークの概要を押さえたところで、サーバーに接続できない場合の対処法をみていきましょう。まずは自分のパソコンやスマホなどの端末のみがつながらない場合です。
パソコンを再起動する
パソコンなどの接続端末に問題がある場合、単純に端末を再起動するだけで解決することが多いです。最も手っ取り早い確認方法なので、一番に試してみましょう。
無線LANを使用している場合、端末のネットワーク機器が不具合を起こしている可能性もあるので、端末のWi-Fi設定をいったんオフにして、再びオンにすると解決することも多いです。ほとんどの場合、端末のオン・オフの切り替えか再起動で状況が改善されるはずです。
有線ならケーブルの接続不良の可能性も
有線の場合、端末につないでいるケーブルが接続不良を起こしている可能性もあります。基本的なところですが、意外にケーブルが原因となって接続がうまくいかないケースは多いので、初めに確認してみましょう。
単純にケーブルが抜けかかっているだけならば、正しく接続すれば解決します。あるいは正しく接続されていても端末を正しく認識していない場合もあるので、いったんケーブルを外して、再び接続し直してみましょう。何度か抜き差ししても状況が改善しない場合は、新しいケーブルに交換して状況が改善されるか確認します。
無線の場合はルーターをチェック
インターネットに無線LANを使って接続している場合は、ルーターもチェックしてみましょう。Wi-Fiの設定が「オフ」になっていれば無線LANはつながりません。設定が「オン」になっているかチェックして、パソコンやスマホを再起動しましょう。
無線LANの場合、ルーターが正常に起動していても、何らかの原因によって突然つながらなくなることがありますが、ほとんどの場合は端末を再起動すれば解決します。端末を再起動しても状況が改善しない場合、ルーターの再起動が必要な場合もあります。
ただし、自分以外の他の端末が正常に接続できている場合、ルーターが原因とは限りません。端末に何らかの不具合が生じている可能性もあります。
IPアドレスもチェックしよう
無線LANには正常につながるものの、端末に「インターネットなし」といった表示がされている場合、端末のIPアドレスが正常に取得されていない可能性があります。
IPアドレスとはネットワーク内の機器に割り当てられる住所のような番号です。このアドレスが使用できないものだったり、他の機器と重複してしまったりしている場合、インターネットに正しく接続できなくなります。
Windowsの場合、ネットワークアイコンを右クリックして「Windowsネットワーク診断」をすると解決する場合があるので試してみましょう。それでも改善しない場合はルーター型のトラブルである可能性が高いです。他の端末を利用している人に確認をとってから、ルーターの再起動を行ってみましょう。
IPアドレスの再取得を行う
ルーターはLANネットワーク内の危機に自動的にIPアドレスを1台ずつ割り振る役割ももっています。この割り振りに不具合があるとインターネットに接続できない状況が起こるため、ルーターを再起動するとともに、次の手順でパソコン側でもIPアドレスの再取得を行いましょう。
- 「Windowsキー」+「Rキー」を押して「ファイル名を指定して実行」を開く
- 「cmd」と入力して「OK」ボタンをクリック
- コマンドプロンプトが起動するので「ipconfig/release」と入力
- さらに「ipconfig /renew」と入力
Windowsの場合、これで新しいIPアドレスが再取得できます。コマンドプロンプト画面の「IPv4 Address」の項が「192.168~」となっていれば、インターネットに接続できるはずです。ルーターの再起動だけでうまくいかない場合は、この方法を試してみましょう。
社内全体の端末が接続できない場合
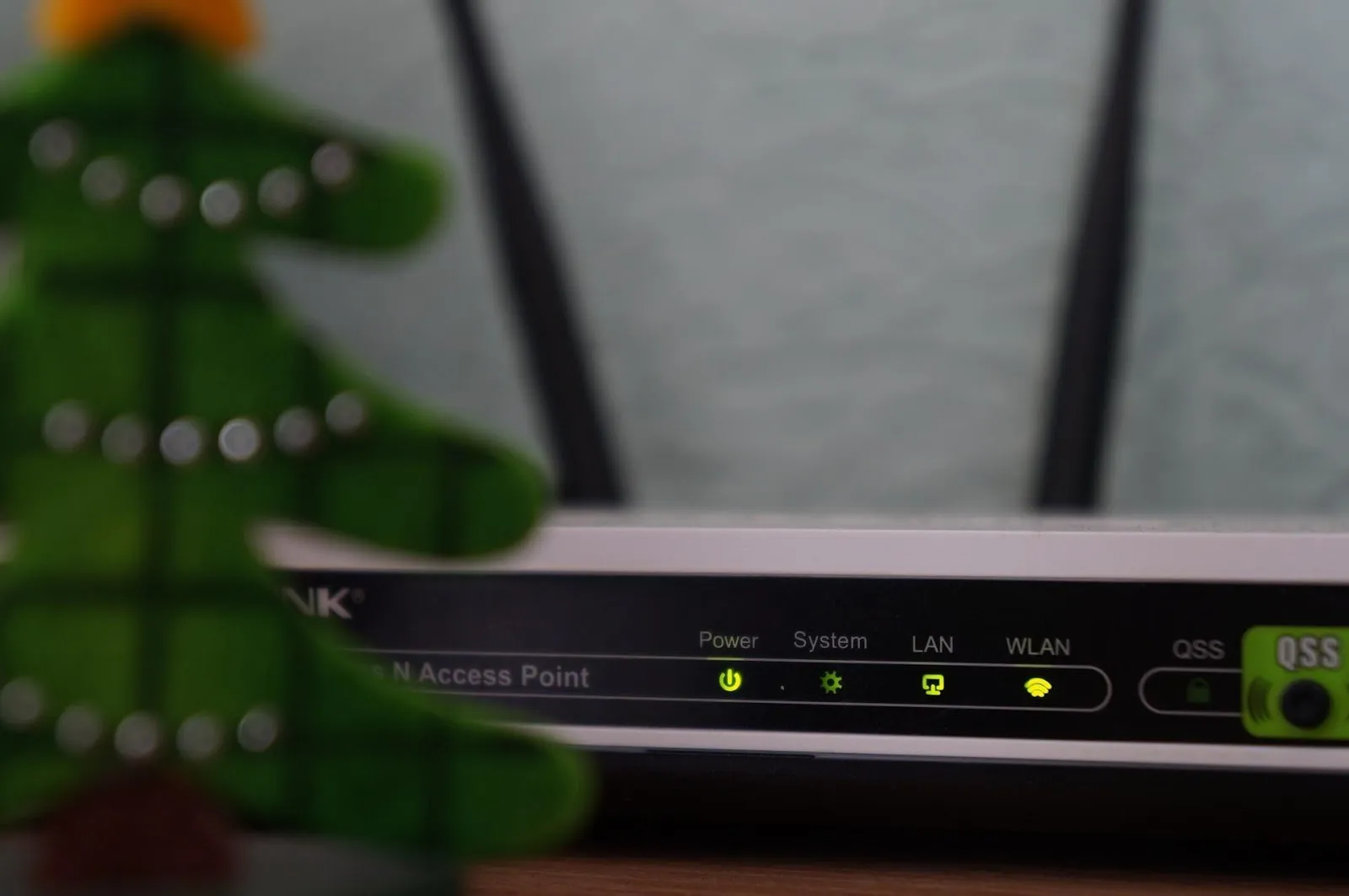 次に、社内全体の端末がインターネットに接続できない場合の対処法です。
次に、社内全体の端末がインターネットに接続できない場合の対処法です。
まずはルーターを確認
まずルーターに不具合が起きていないかチェックします。再起動して接続が回復しないか確認しましょう。特に社内の無線LANがつながらない場合は、ルーターの再起動によって接続できるようになるケースは多いです。
また、ルーターに異常がある場合は正常動作時のランプの色ではなく、別の色が点灯していたり、異常を知らせるランプが点滅していたりする場合もあります。
ルーターが正常に起動しているか確認する方法は機種によって違うため、それぞれのマニュアルや取扱説明書で確認してください。ルーターのケーブルや電源が抜けていないかどうかも、しっかりチェックしておきましょう。
ルーターやハブの故障が原因の場合も
ルーターの再起動しても状況が改善しない場合、ルーターやハブが故障している可能性があります。
購入時よりも、明らかにインターネットの表示速度が遅くなっていたり、頻繁に接続不良が起きていたりした場合、すでに故障している可能性が高いです。早急に買い替えを行いましょう。できれば3~4年程度で新しいものに買い換えておけば、機器の故障によるトラブルを未然に防ぐことができます。
プロバイダー側に問題がないか確認
ルーターに問題がなかった場合、プロバイダーに問題がある可能性があります。まずはプロバイダー企業にコンタクトをとって契約の状況を確認しましょう。料金の不払いなどで契約が解除されている場合、当然ながらインターネットには接続できません。
また、プロバイダーに障害が起こっているケースも考えられます。障害の発生を知らせるメールなどが届いていないか確認しましょう。プロバイダー業者に連絡をとって聞いてみるのが確実です。
ONUを再起動する
プロバイダーにもルーターにも問題がなかった場合、ONUの確認もしてみましょう。ONUは「光回線終端装置」と呼ばれ、デジタル信号と光信号を相互に変換する役割をもっています。
ONUを再起動することで状況が改善する可能性もあるので、いったん電源を抜いて数分~数十分ぐらい放置して、再び電源を入れてみましょう。
なお、ルーターとONUが一体になっている機器も多く出回っています。自社で使っているルーターがONUと一体型だった場合は、上述のルーターに関して解説した部分を参考にしてください。
社外からのVPN接続がうまくいかない場合
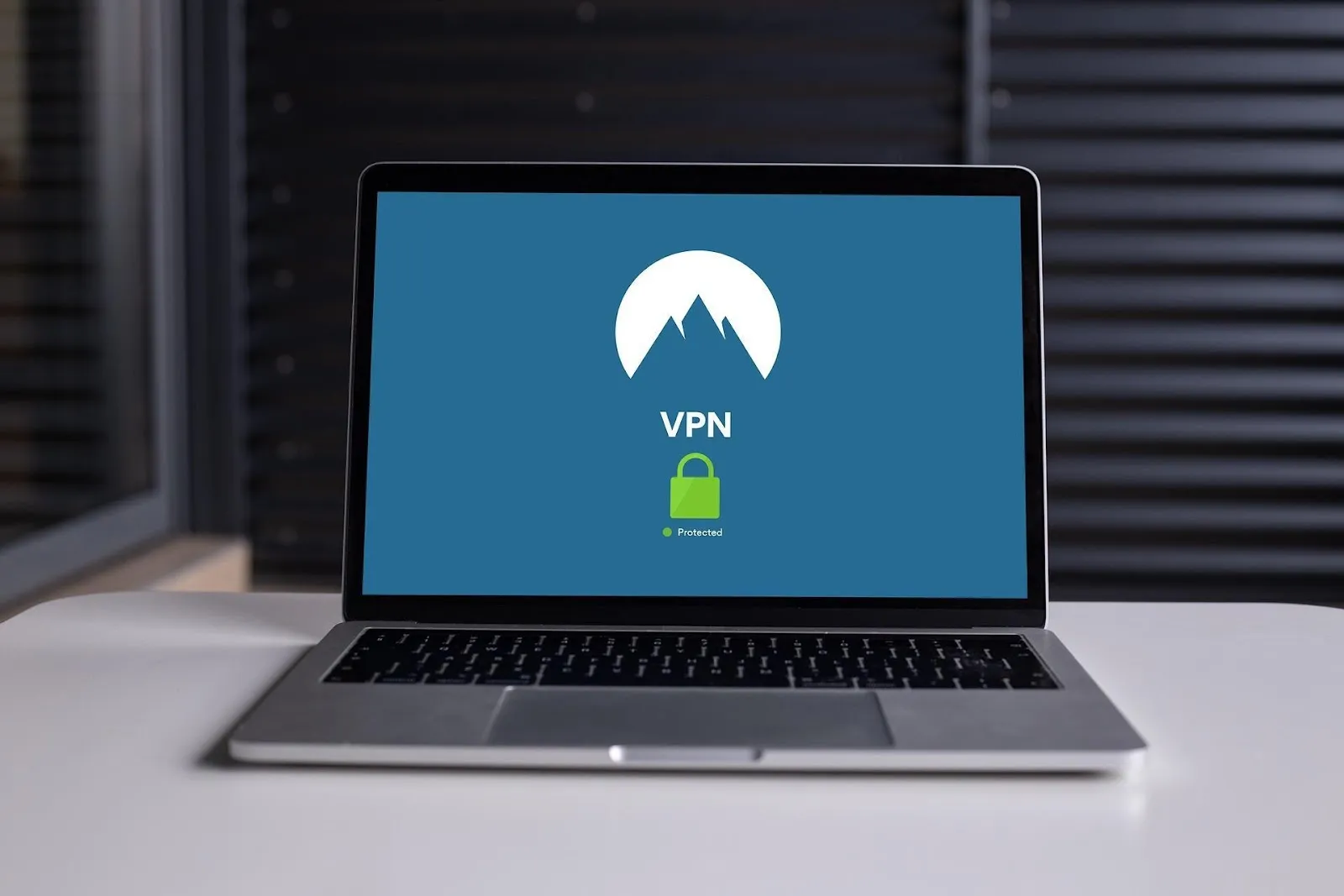
企業によってはサーバーとの接続にVPN(Virtual Private Network)を導入しているところも少なくありません。以下では社外からのVPN接続がうまくいかない場合の対処法を解説します。
社内サーバーに外部接続する『VPN』とは?
VPN(Virtual Private Network)とは「仮想専用ネットワーク」とも呼ばれ、インターネット上に仮想の専用回線を設けて、より安全度の高い通信を可能にしたものです。
駅や公共施設の無料Wi-Fiなどを使った通信は、情報を盗み見られたり、改ざんされたりするリスクがあります。しかし、VPNを使って通信を行えば、社外からでも社内ネットワークのような感覚で安全にサーバーに接続ができます。
接続できなければIPアドレスをチェック
VPNを使った接続がうまくいかないときは、IPアドレスがうまく取得できていない場合が多いです。Widows10の場合は次の手順でIPアドレスの設定を確認しましょう。
- コントロールパネルを開く
- 「ネットワークとインターネット」→「ネットワークの状態とタスクの表示」を選択
- 画面左側にある「アダプター設定の変更」をクリック
- ローカルエリア接続のアイコンを右クリックして「プロパティ」を選択
- ネットワークタブの「インターネット プロトコルバージョン4(TCP/IPv4)」にチェックが入っているのを確認して「プロパティ」をクリック
- 「IPアドレスを自動的に取得する」と「DNSサーバーのアドレスを自動的に取得する」の2カ所にチェックが入っているか確認
IPアドレスとDNSサーバーのアドレスが手動取得になっている場合は接続できないので、上記二つの項目にチェックを入れて自動取得に切り替えましょう。
ご使用のパソコンの種類によっては上記手順と異なる場合もありますので、その際には公式サイト等をご確認ください。
VPNのクライアント設定を確認
VPNを利用するためのソフトウェア(VPNクライアント)の設定を確認します。接続先のIPアドレスを確認して、接続先サーバーのIPアドレスやドメインが正しいかチェックしましょう。
接続に利用するユーザーIDとパスワードも間違いがないか確認してください。情報が間違っていた場合は、正しく入力することで接続できるようになります。
Macの場合はVPNネットワークを優先させる
Macを使ってVPN接続を行っている場合、VPNが他の回線に比べて接続の優先順位が低くなっている可能性があります。順位を調整することで正しく接続できる場合があるので確認してみましょう。
まず「システムの環境設定」から接続可能な一覧を表示させ、内容を確認します。VPNの優先順位が低くなっている場合(リストの2番目以下になっている場合)は、下にある設定(歯車のアイコン)から「サービスの順序を設定」を選択して優先順位を1番にしましょう。
その後に「適用」をクリックすればVPNが優先的に接続されるようになります。
ご使用のパソコンの種類によっては上記手順と異なる場合もありますので、その際には公式サイト等をご確認ください。
クラウドストレージFileforceの資料をダウンロードする。
まとめ
企業のサーバーに接続できない場合の対処法を解説しました。社内サーバーに接続できない場合、まずは自分の使っている端末だけの問題なのか、他の端末を含めた全体の問題なのかを確認する必要があります。そこから原因を絞り込んでいくようにしましょう。
論理的に考えれば必ず原因を突き止められるので、慌てず冷静に対応することが大事です。