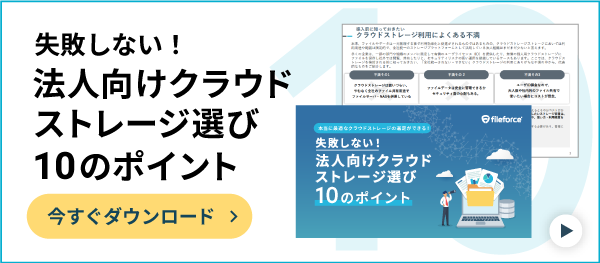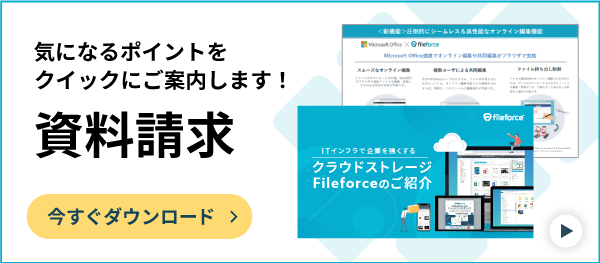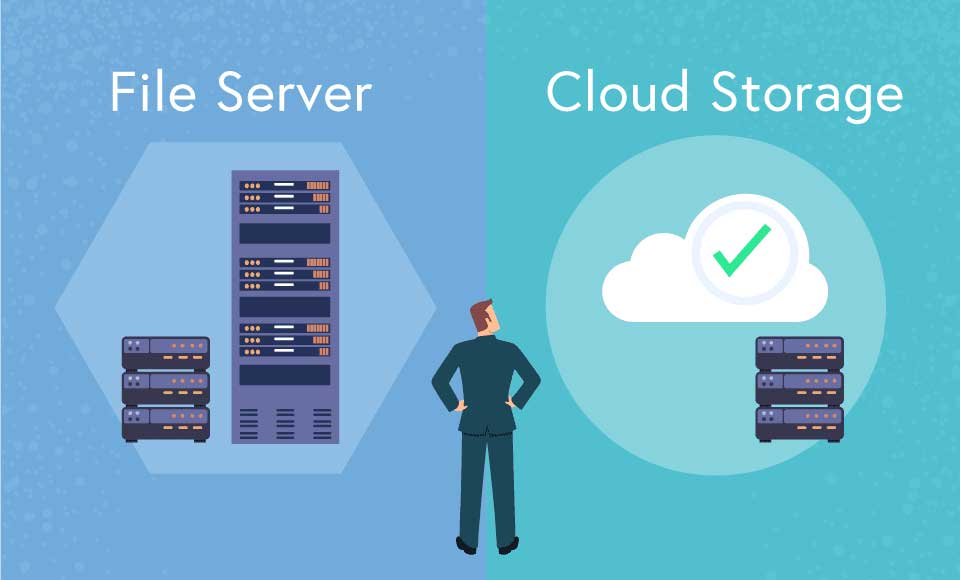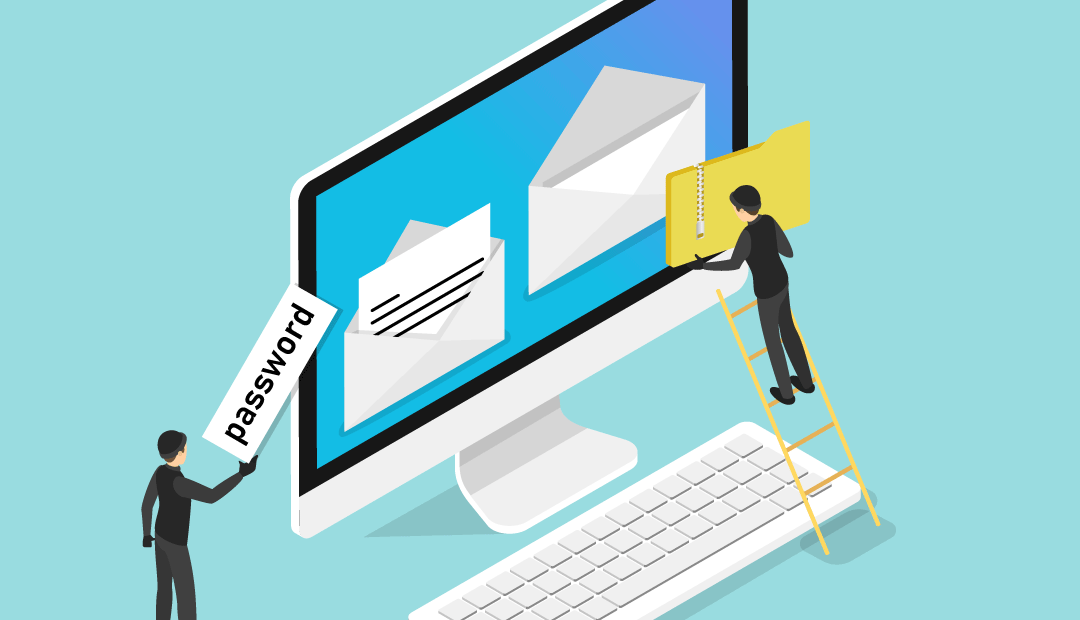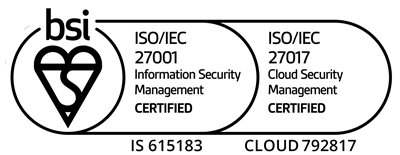削除した共有フォルダを復元するには?方法と運用ルールを解説
- 公開日:
- 更新日:
- 2024/05/14
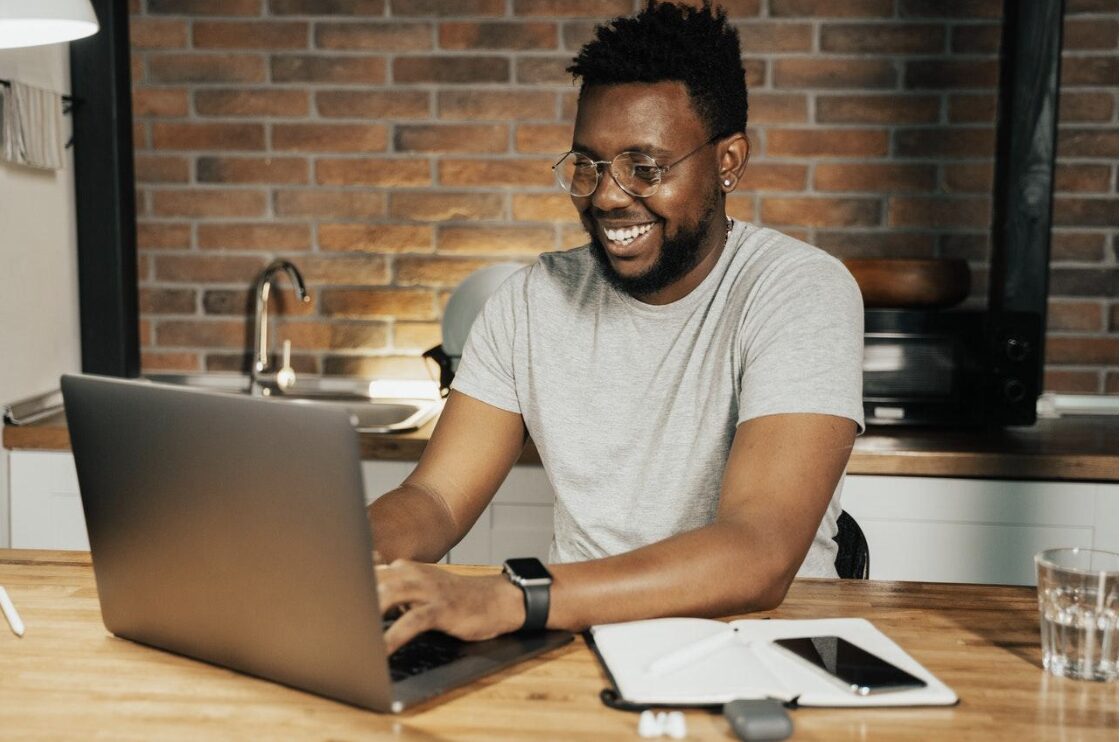
目次
社内外でのファイル共有方法を、安全な方法で統一させたい...とお考えの方へ
複数拠点でのファイル共有や、協力会社とのプロジェクトでフォルダを共有しながら仕事をすることが多い。安全に、かつスムーズに業務を進められる方法でファイル共有ができないか?とお悩みの方も多いのではないでしょうか。
ファイルフォースでは、Microsoftファイルのオンライン共同編集や、ファイル同士の参照関係を引き継いだままクラウド移行が可能です。ファイルフォースの特徴についてまとめた資料をご用意いたしました。ぜひご参照ください。
共有フォルダを誤って削除してしまった場合の復元方法を解説します。フォルダの削除や復元は、適切に行わなければセキュリティやその後の運用に支障をきたす可能性があるので注意しましょう。定期的にデータのバックアップを取っておくことも重要です。
Windowsの共有フォルダのデータ復元方法
はじめに、多くの人が利用しているWindowsの共有フォルダのデータ復元方法から説明します。
ファイル履歴からの復元
Windowsの共有フォルダの場合、 Windowsの設定にあるファイル履歴が有効になっていれば、削除してしまったファイルの復元ができるようになっています。
ファイル履歴の設定を行う
まず、次の手順でファイル履歴の設定を行いましょう。
- Windowsのスタートボタンを右クリックして「設定」をクリックします。
- 「更新とセキュリティ」を選択します。
- 「バックアップ」を選択します。
- 「ファイル履歴を使用してバックアップ」の下の「ドライブの追加」をクリックします。
- バックアップするドライブを選択します。
- 「ファイルのバックアップを自動的に実行」をオンにします。
- 下にある「その他のオプション」からバックアップの時期やバックアップ先のフォルダを確認します。
これでファイル履歴の設定は完了です。
ファイルの復元を行う
さらに以下の方法で、ファイルの復元を行うことができます。
- 上記の「その他のオプション」をクリックして「バックアップオプション」を開きます。
- 関連設定の項にある「現在のバックアップからファイルを復元」を選びます。
- 復元時点の画面に移動して復元したフォルダを選び復元ボタン(画面下の緑色のボタン)をクリックします。
指定したフォルダ内のファイルが復元されているか確認しましょう。
シャドウコピーで復元
次に、シャドウコピーを使ってデータを復元する方法を説明します。シャドウコピーとはある時点におけるファイルのコピーを自動的に作成して特定の領域に保存しておく機能のことで、管理機能の一つとしてWindows10には標準実装されています。
シャドウコピーの設定を行う
まず、次の手順でシャドウコピーの設定・確認を行う必要があります。
- Windowsのスタートボタンを右クリックして「システム」を選択します。
- 関連設定の項にある「システム情報」をクリックします。
- 表示されたシステム画面の左側にある「システムの詳細設定」を選択します。
- システムのプロパティが表示されるので「システムの保護」タブをクリックします。
- 保護設定の項にあるシステムの復元設定が有効になっているかチェックします。
システムの復元が無効になっている場合は「構成」から有効にしてください。
ファイルの復元を行う
シャドウコピーを使ってファイルの復元を行うには、復元したいフォルダやファイルを右クリックして「以前のバージョンを復元」を選択します。
あとは復元したい時点のファイルを選択して「復元」ボタンをクリックするだけで完了です。当該フォルダの中身を確認し、正しく復元されたか確認しましょう。
復元ポイントから復元する
復元ポイントを利用してWindowsのシステムを復元する方法もあります。削除してしまったファイルを復元するのではなく、パソコンに問題が生じた際にシステムを正常な時点にまで戻すための機能です。
削除済みの個人用ファイルやフォルダの復元はできないので、Windows自体に問題が生じた場合以外は基本的に使わない方がよいでしょう。
ご使用のパソコンの種類によっては上記手順と異なる場合もありますので、その際には公式サイト等をご確認ください。
Macの共有フォルダのデータ復元方法

次に、Macの共有フォルダの復元方法を解説します。
Time Machineでバックアップを作成しておく
Time MachineとはMacにあらかじめ組み込まれているバックアップ機能のことで、これを使ってデータの自動バックアップを取っておくことにより、ファイルの復元が可能になります。次の手順に従ってTime Machineの設定を行いましょう。
Time Machineのバックアップ設定を行う
Macに外付けHDDなどのストレージデバイスを接続します。
- MacのメニューバーにあるTime Machineメニューから環境設定を開きます。
- 「バックアップディスクを選択」をクリックします。
- 「バックアップを暗号化」にチェックを入れておきます。
- リストからバックアップ先のストレージデバイスを選択して「ディスクを使用」をクリックします。
これでバックアップの設定は完了です。バックアップを取っておけば、誤ってファイルやフォルダを削除してしまった場合に、移行アシスタントを使ってファイルを復元できます。
移行アシスタントを使ってファイルを復元する
上記のように、Time Machineでバックアップを作成していれば、移行アシスタントでファイルやフォルダの復元が可能です。
- Time Machineのバックアップ先のストレージがMacに接続され、電源が入っていることを確認します。
- Macの「アプリケーション」フォルダにある「ユーティリティ」から移行アシスタントを開きます。
- 転送方法の確認画面が出るので「Mac、Time Machineバックアップ、または起動ディスクから」を選択して「続ける」をクリックします。
- 転送に関する確認画面が表示されるので、情報を転送するバックアップを選択して「続ける」をクリックします。
- 転送する情報を選択して「続ける」をクリックすると転送が始まります。
これでファイルやフォルダの復元が可能です。なお、Windowsパソコンや他のMacをデータのバックアップ先に使用することもできます。
復旧ソフトを使う
専用のデータ復旧ソフトを使用して復元する方法もあります。復旧ソフトには無料のものを含めてさまざまな製品がリリースされていますが、操作が難しいものもあるので、事前に情報を収集して使いこなせるかどうか確認してから導入しましょう。
操作を間違うと必要なデータを破損させてしまう可能性もあるので、説明書をよく確認してから復旧を行ってください。
ご使用のパソコンの種類によっては上記手順と異なる場合もありますので、その際には公式サイト等をご確認ください。
フォルダ削除のトラブルを防止するために

ここまでファイルや共有フォルダなどを削除してしまった場合の復元方法を解説してきましたが、そもそも、必要なファイルやフォルダを誤って削除しないようにしっかりと対策をしておけば問題ないです。削除トラブルを防止するために、次の対策を取っておきましょう。
アクセス権限を明確にする
無関係なユーザーが共有フォルダや業務用ファイルにアクセスできないように、アクセス権限を付与しておきましょう。アクセス権を設定しておけば、悪意のあるユーザーにファイルを削除されたり、改ざんされたりするリスクを減らせるだけでなく、情報漏えい対策にもなります。
企業内の誰もが閲覧しても問題ないファイルならば、アクセス制限は必要ないかもしれません。しかし、複数の部門やチームが業務で使うファイルを共有フォルダで一元管理したい企業もあるでしょう。
その場合は部門やチームごとにアクセス権限を付与して、無関係なユーザーが閲覧・編集できないようにする必要があります。各々のユーザーがアクセスできるファイルが限られることになるので、誤って必要なファイルを削除してしまうリスクも減らせます。
自動でバックアップしてくれるツールを使う
自動でバックアップを取ってくれるクラウドストレージ(オンラインストレージ)サービスを利用すれば、万が一、ファイルを削除してしまった場合に素早く復元が可能です。
社内ネットワークにファイルサーバーを構築したり、特定のパソコン内のフォルダを共有用に設定している企業も多いですが、データのバックアップには手間と時間が掛かってしまいます。
一方、クラウドストレージならば、サービスによっては自動バックアップ機能がついているため、手間を掛けることなくバックアップデータの取得が可能です。ファイル共有もスムーズにできるので、バックアップの手間を削減しつつ、業務効率を上げたい企業はクラウドストレージの導入を検討してみましょう。
バックアップにおすすめのクラウドストレージ

それでは最後に、データのバックアップにおすすめのクラウドストレージサービスをいくつか紹介しておきます。
低コストでセキュアな「AOSBOX Business」
AOSBOX Businessはアメリカ発の法人向けクラウドストレージサービスで、データのバックアップ先として非常に高い評価を得ています。
「堅牢性」「利便性」「経済的」を実現し、優れたデータバックアップ技術で小さな会社から大企業まで、全ての企業の資産であるデータを漏洩・紛失・災害などあらゆるトラブルから保護します。
※本記事に記載している会社名やサービス名は、各社の商標または登録商標です。
容量無制限で安心「Box Business」
Box Businessは世界で10万社以上に導入されているクラウドストレージBoxの法人向けプランです。容量無制限で利用できるので、企業の業務データのバックアップ先にも適しています。
アメリカの3拠点でデータセンターが運用されており、保管されたデータはAES256で暗号化され、通信も高度な暗号化処理がされるため、機密データの保存・共有も問題ありません。とにかく大容量のデータを保管しておきたい企業におすすめです。
※本記事に記載している会社名やサービス名は、各社の商標または登録商標です。
チーム作業をスムーズにする「Dropbox Business」
Dropbox Business は世界で5億人超のユーザー数を抱えると言われているクラウドストレージの法人向けプランです。
パソコンはもちろん、スマホやタブレット端末から簡単にアクセスでき、直感的なインターフェースで必要なファイルをスムーズに共有できます。Essentials・Business・Business Plus・Enterpriseの4つのプランがあり、3TBのストレージ容量から利用可能です。
※本記事に記載している会社名やサービス名は、各社の商標または登録商標です。
管理を効率化しやすい「Fileforce」
Fileforceは強固なセキュリティと豊富な管理機能が特徴の法人向けクラウドストレージです。企業のファイル運用形態をそのまま踏襲できるのが特長で、既存のファイルサーバーの形態を大きく変えることなく、クラウド環境への移行ができます。
20以上のアクセス許可項目を自由に設定できるので、部門や部署にまたがってファイル共有する場合や、複数の取引先とファイル共有を行う場合も適切なアクセス管理が可能です。セキュアな環境でスムーズにデータ送信ができるので、企業データのバックアップ先としても優秀です。
まとめ
共有フォルダを削除してしまった場合の復元方法を解説しました。共有フォルダの削除や復元は正しく行わなければ、大切なデータが元に戻らなくなったりセキュリティ上の問題が発生したりする可能性があります。
復元方法を知っておくのも大事ですが、社員がうっかり削除してしまわないように、共有フォルダのルール作りや、定期的にデータのバックアップをとるなどの対策が必要です。
加えて、業務用のファイルには必ずアクセス権限を設定しておき、無関係なユーザーがデータを閲覧・編集できないように設定しておきましょう。
社内外でのファイル共有方法を、安全な方法で統一させたい...とお考えの方へ
複数拠点でのファイル共有や、協力会社とのプロジェクトでフォルダを共有しながら仕事をすることが多い。安全に、かつスムーズに業務を進められる方法でファイル共有ができないか?とお悩みの方も多いのではないでしょうか。
ファイルフォースでは、Microsoftファイルのオンライン共同編集や、ファイル同士の参照関係を引き継いだままクラウド移行が可能です。ファイルフォースの特徴についてまとめた資料をご用意いたしました。ぜひご参照ください。