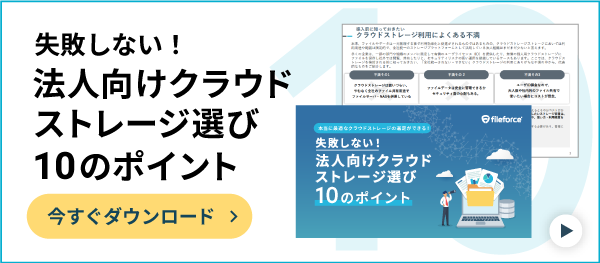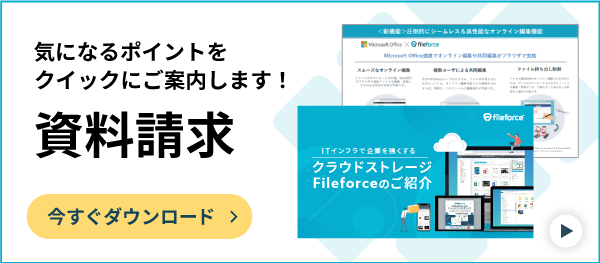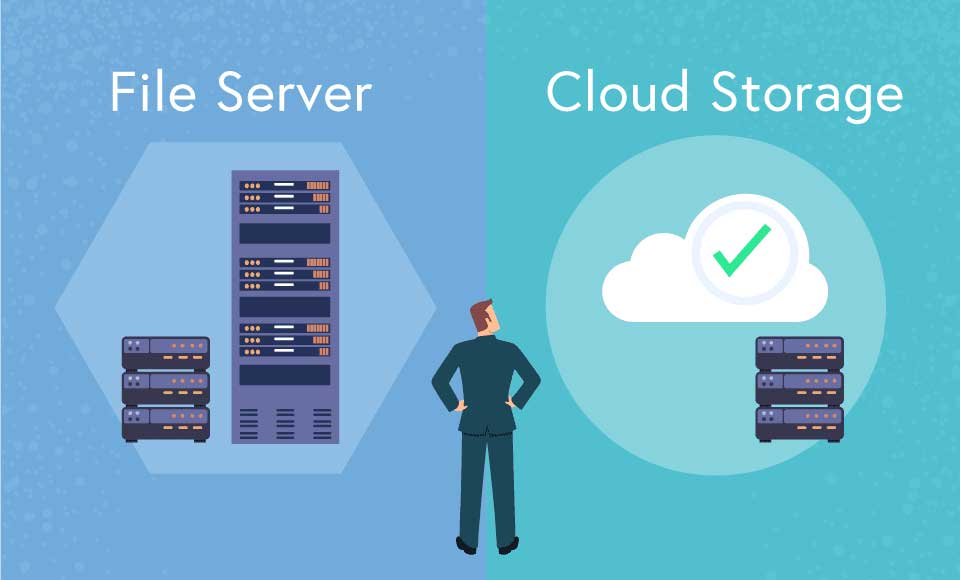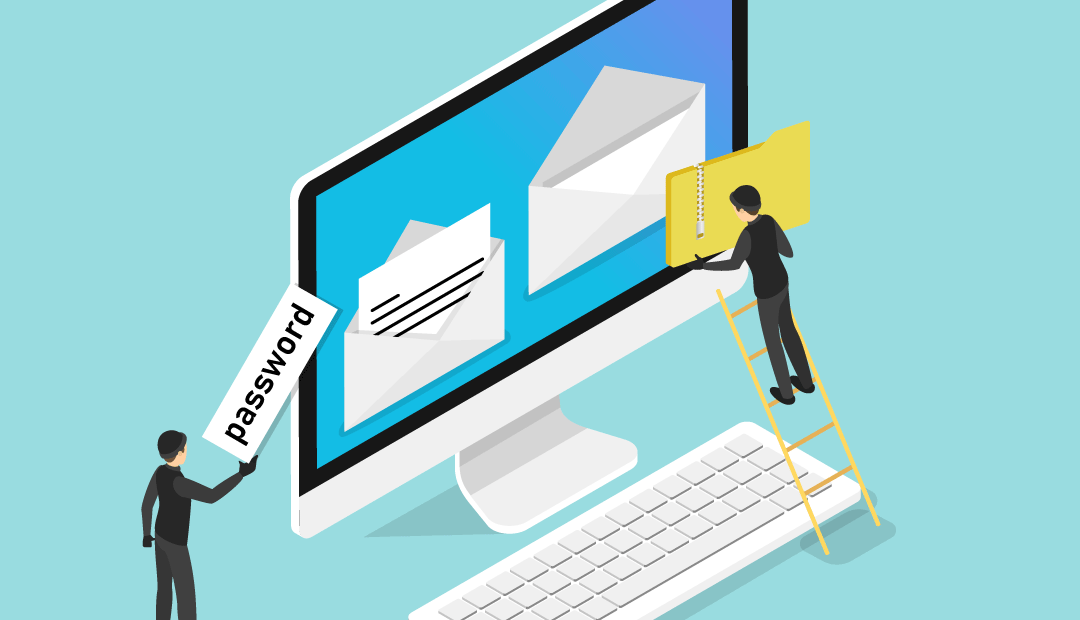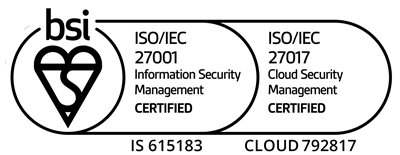テレワークでリモートデスクトップが遅い時の対処法。原因についても解説
- 公開日:
- 更新日:
- 2024/05/20

目次
ITコストを抑えてクラウド化したい...とお考えの方へ
クラウドストレージもいろいろあって、どの商品が自社に一番合っているのかわからない。
そんな方のために、法人向けクラウドストレージの選び方を10個のポイントにまとめたガイドをご用意いたしました。ぜひご参照ください。
テレワークでリモートデスクトップを運用していると、動作を遅く感じることがあります。接続先と接続元のパソコン環境や通信回線を見直せば、状況を改善できるでしょう。遅くなる原因や通信速度を上げる方法を紹介します。
クラウドストレージFileforceの資料をダウンロードする。
リモートデスクトップで動作が遅くなる原因

リモートデスクトップを利用中に、パソコンの動作が遅いと感じたら、接続先と接続元のパソコン環境をチェックしましょう。具体的な考え方を解説します。
接続先と接続元のパソコン環境を見直してみよう
テレワークでリモートデスクトップを利用していると、画面がフリーズしたり、反応が遅れたりと、パソコンの動作が遅くなるケースがあります。 原因の一つとして、接続先と接続元のパソコン環境が影響し、動作が遅くなっていることが考えられるでしょう。 それぞれのパソコンの設定を、リモートデスクトップの利用に適した設定に変更すれば、通信速度を上げられる可能性があります。 接続先のパソコンのプログラムも、考えられる原因の一つです。不要な常駐ソフトや、実行中のセキュリティ対策ソフトを一時的に停止すれば、動作が速くなることがあります。
クラウドストレージFileforceの資料をダウンロードする。
『接続元』の設定を変えて速度を上げる方法

接続元とは、テレワーク勤務者が実際に手元で動かしているパソコンのことです。Windows10を使用している場合の、接続元の設定変更方法を解説します。
『エクスペリエンス』タブを設定する
画面の描画設定を調整すれば、データ通信量を減らし反応が良くなる可能性があります。描画設定は、『リモートデスクトップ接続』ツールの『エクスペリエンス』タブで設定するのが一般的です。 スタートメニュー内の『Windowsアクセサリ』から、『リモートデスクトップ接続』を選択します。 表示されたウインドウの左下にある『オプションの表示』をクリックした後、上部の『エクスペリエンス』タブを選びましょう。 『パフォーマンス』欄の下部に、描画設定の項目がいくつか表示されます。『フォントスムージング』のみチェックを入れ、それ以外をオフにする設定がおすすめです。
画面の色とサイズを減らす
反応の改善に役立つ描画設定としては、画面の色深度とサイズの調整も挙げられます。それぞれの数値を減らすことで、動きが速くなる可能性があります。 『リモートデスクトップ接続』のウインドウを開き、上部の『画面』タブを選択しましょう。 『画面の設定』欄では、画面のサイズを変更できます。スライダーのつまみを左方向に動かし、作業に支障のない範囲で、現在の設定値からできるだけ小さいサイズを選びましょう。 『画面の色』欄では、色の深度を選択できます。『High Color(15ビット)』などに変更すれば通信量が減り、動きを速くできる可能性があります。
『接続先』の設定を変えて速度を上げる方法

接続先のパソコンとは、遠隔操作の対象となる社内のパソコンを指します。動作が遅い場合は、接続先も見直してみましょう。
マウスのポインターの設定を変える
マウスのポインターをカスタマイズしている場合は、デフォルトの状態に戻すことで、動作が速くなることがあります。 『スタート』を右クリックし『設定』を開き、『デバイス』→『マウス』の順に選択しましょう。下部の『その他のマウスオプション』を開き、『ポインター』タブを選びます。 『デザイン』欄のプルダウンメニューから『なし』を選択し、下部の『ポインターの影を有効にする』のチェックをオフにすれば、ポインターの動きを軽くできます。
パソコンをクリーンブートする
パソコン内の常駐プログラムは、多ければ多いほど動作も重くなる傾向にあります。必要最小限のプログラムに限定して起動する『クリーンブート』を実行すれば、動作を遅くしている常駐プログラムを特定しやすくなるでしょう。 『スタート』を右クリックし『タスクマネージャー』を開きます。簡易表示になっている場合は、左下の『詳細』をクリックしましょう。 上部の『スタートアップ』タブを選択すると、常駐ソフトの一覧が表示されます。『状態』欄が有効になっているプログラム選択し、右下の『無効にする』をクリックすれば、次回起動時から無効にできます。 全て無効にして再起動すれば、クリーンブートは完了です。その後は、動作の速さを確認しながら、有効・無効を切り替えましょう。
通信回線が原因で遅くなることも
 パソコンの動作は、通信回線が原因で遅くなるケースもあります。以下に挙げる二つの方法を試してみましょう。
パソコンの動作は、通信回線が原因で遅くなるケースもあります。以下に挙げる二つの方法を試してみましょう。
UDP通信を無効にする
通信プロトコルの一つである『UDP』を無効にすることで、動作を速くできることがあります。接続先・接続元の片方のみ変更すれば、設定を反映できます。 画面下にある検索フォームに『gpedit.msc』と入力し、検索結果から『ローカルグループポリシーエディター』を開きましょう。 『コンピューターの構成』→『管理用テンプレート』→『Windowsコンポーネント』→『リモートデスクトップサービス』→『リモートデスクトップセッションホスト』→『接続』と展開し、表示一覧から『RDPトランスポートプロトコルの選択』を開きます。 左上の『有効』にチェックを入れ、『トランスポートの種類の選択』のプルダウンメニューで『TCPのみを使用』を選択し、『OK』をクリックしてパソコンを再起動すれば完了です。
Wi-Fiを見直す
Wi-Fiを利用してテレワーク業務を行っている場合は、通信インフラの変更を検討しましょう。 スマホのテザリングやモバイルWi-Fiは通信が不安定になりやすく、動作が遅くなることがあります。 今後も長くテレワーク勤務者として働く予定があるなら、自宅用の固定回線を契約しましょう。有線LAN接続で作業すれば、通信状況を大幅に改善できる可能性があります。 固定回線を契約できない場合は、モバイルWi-Fiの通信量を増やすなど、既存の通信インフラの契約内容を見直してみるのも一つの方法です。
クラウドストレージFileforceの資料をダウンロードする。
まとめ
テレワークでリモートデスクトップの動きが遅い場合は、接続先と接続元のパソコン設定や、Wi-Fiなどの通信環境を見直してみましょう。 テレワークに適した設定に変更できれば、環境を大幅に改善できる可能性があります。より快適に業務を進められるようになるでしょう。
ITコストを抑えてクラウド化したい...とお考えの方へ
クラウドストレージもいろいろあって、どの商品が自社に一番合っているのかわからない。
そんな方のために、法人向けクラウドストレージの選び方を10個のポイントにまとめたガイドをご用意いたしました。ぜひご参照ください。