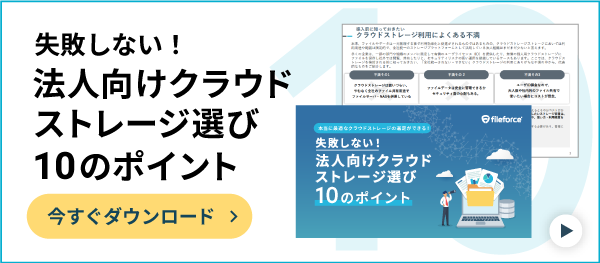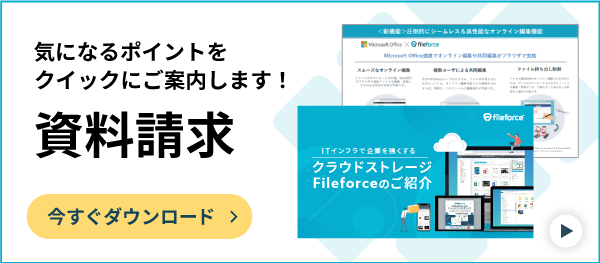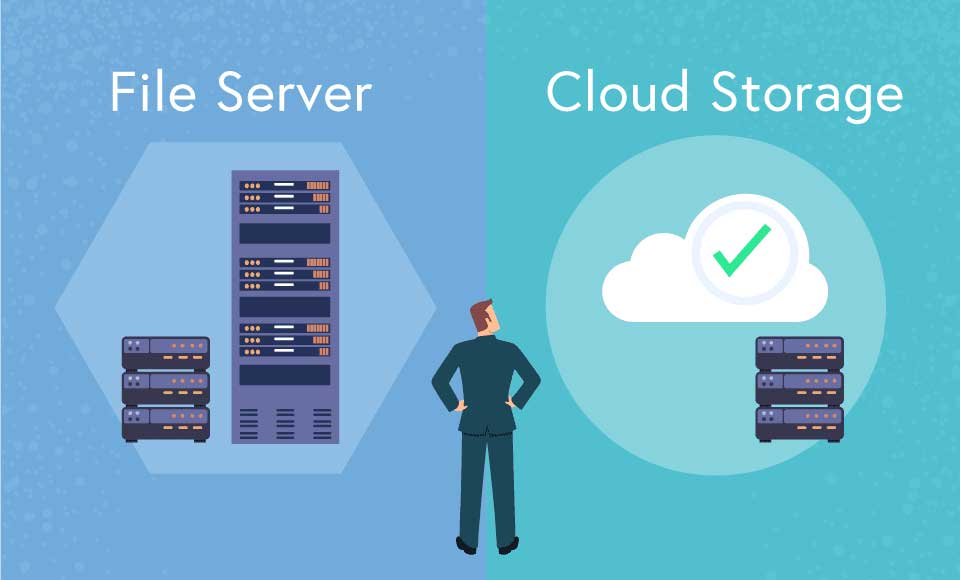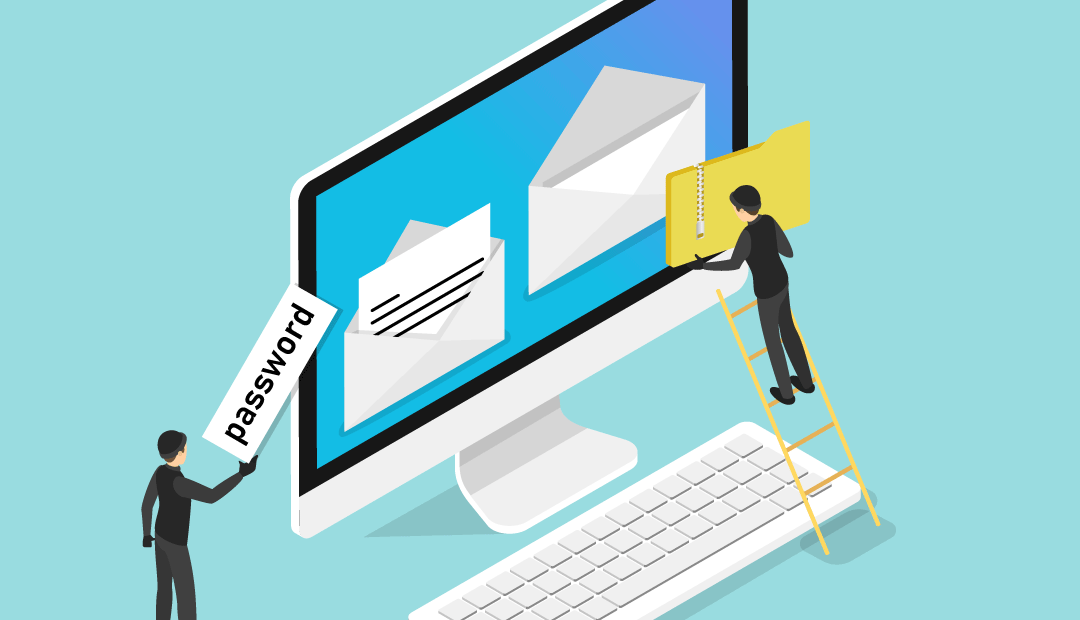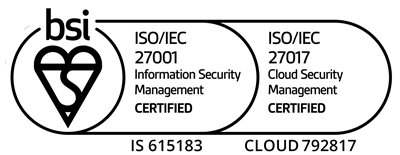テレワークのリモートデスクトップにVPNが必須な理由。接続方法も解説
- 公開日:
- 更新日:
- 2023/04/12
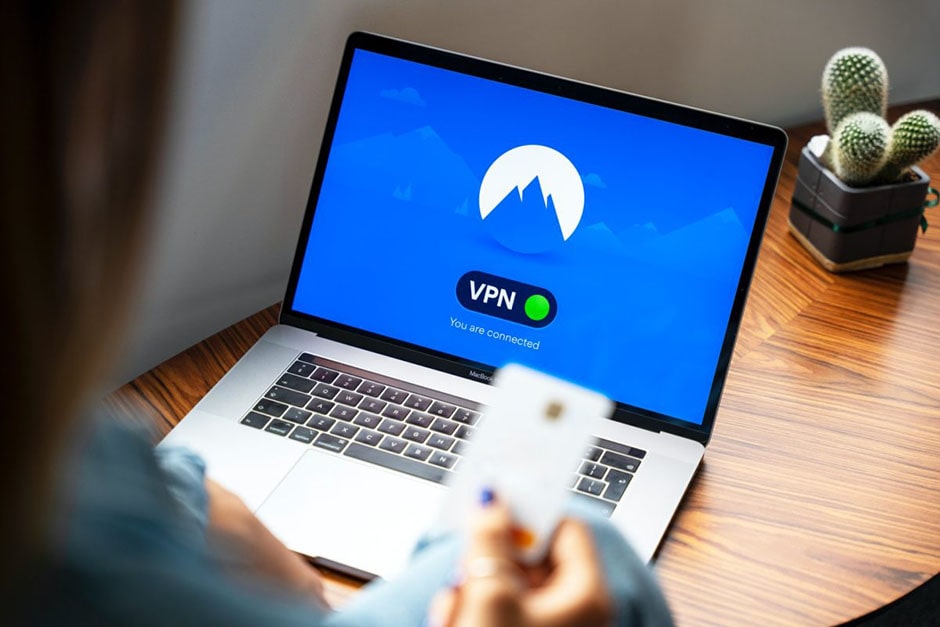
目次
テレワークにリモートデスクトップを導入する場合は、VPN接続との併用が不可欠です。セキュリティを大幅に向上させられるため、安心して利用できるでしょう。リモートデスクトップとVPNの基礎知識や接続方法を解説します。
クラウドストレージFileforceの資料をダウンロードする。
テレワークによるセキュリティリスク
不正アクセス・ウイルス感染・盗聴・データ改ざんなど、テレワークにはセキュリティリスクが潜んでいます。準備不足のまま緊急的に導入する場合は、特に注意が必要です。
不正アクセスなどの被害が増加している
自然災害発生時や流行病拡大時には、業務の停滞を回避する目的で、テレワークを導入する企業が増えます。 しかし、緊急時には十分な準備ができないことも多く、セキュリティの甘さをついたサイバー攻撃が増える傾向にあります。 テレワークを導入する際は、不正アクセスなどの被害を防ぐために、万全のセキュリティ対策を施しておくことが不可欠です。
リモートデスクトップとVPN
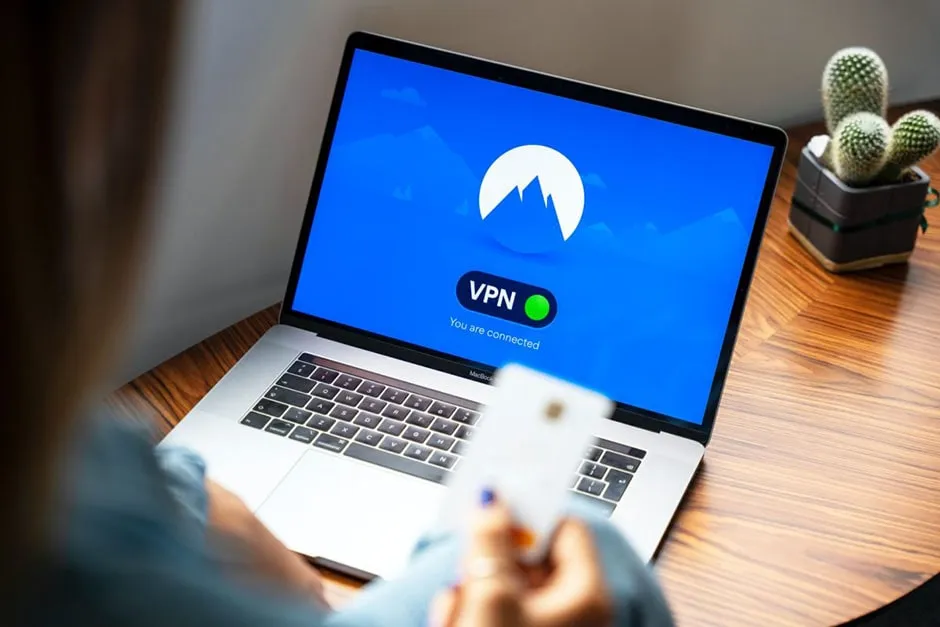
離れた場所にある端末を遠隔操作できる『リモートデスクトップ』は、テレワークに適した仕組みです。VPNを組み合わせることで、セキュリティも向上します。
端末を遠隔操作できる『リモートデスクトップ』
インターネットでつながっている端末を、離れた場所から遠隔操作できる仕組みが、リモートデスクトップです。 自宅や外出先から、自分の端末で社内のパソコンを操作できるため、テレワークでの導入に向いています。パソコンだけでなく、スマホやタブレットで操作できることも特徴です。 リモートデスクトップを導入すれば、社内の端末を持ち出す必要がありません。紛失や盗難、情報漏えいなどのリスクを抑えられます。
VPN接続でセキュリティ向上
インターネット回線は、常に不正アクセスやウイルス感染のリスクにさらされています。インターネットのセキュリティリスクを大幅に低減し、専用回線に近い環境を構築できる仕組みが『VPN』です。 VPN接続では、『トンネリング』と呼ばれる方式で、端末間の回線に仮想私設空間が設けられます。外部の脅威から送信データを保護できることが特徴です。 さらに、仮想私設空間内を流れるデータ自体も暗号化されるため、セキュリティがより強固になります。
リモートデスクトップにVPN接続はマスト
インターネット回線を利用するリモートデスクトップでは、情報漏えいやウイルス感染などのセキュリティリスクが高まります。 リモートデスクトップをより安全に運用するためには、セキュリティを大幅に向上するVPN接続との併用が不可欠です。 テレワークでリモートデスクトップの導入を検討する際は、VPN接続サービスに同時契約することも意識しておきましょう。
クラウドストレージFileforceの資料をダウンロードする。
VPNの種類
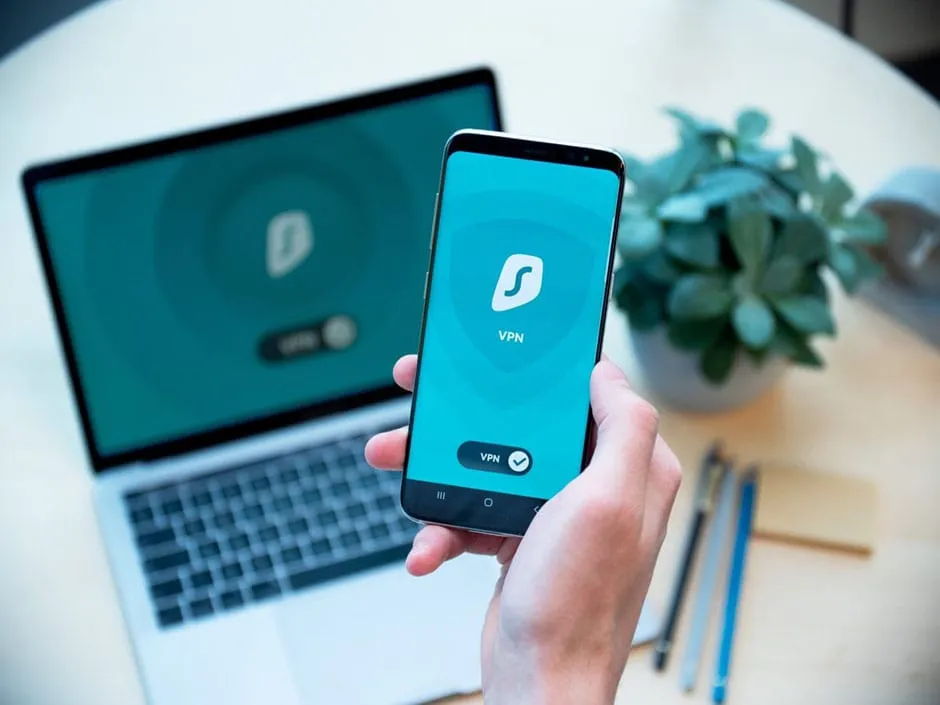
VPN接続の種類は、『インターネットVPN』と『IP-VPN』の二つに大別できます。それぞれの特徴を押さえておきましょう。
低コストな『インターネットVPN』
インターネット回線内にトンネリングや暗号化を施し、外部の脅威から送信データを守るタイプのVPN接続です。 既存の回線を利用するため、低コストで導入できます。利用の際は、各拠点にVPN専用のルーターを設置する必要があります。 後述するIP-VPNに比べ、通信品質や安全性の面で劣ることがデメリットです。導入コストを抑えたい場合に向くでしょう。
安全面を重視するなら『IP-VPN』
サービス事業者独自の仮想ネットワークを利用し、回線内の送信データを保護するタイプのVPN接続です。 インターネットVPNに比べ、より高い安全性を確保できます。専用ルーターなどを設置する必要もありません。 サービス契約者のみが回線を利用できるため、通信が遅くなりにくいこともメリットです。コストがかかっても通信品質や安全面を重視する企業に向いています。
リモートデスクトップとVPNの接続方法
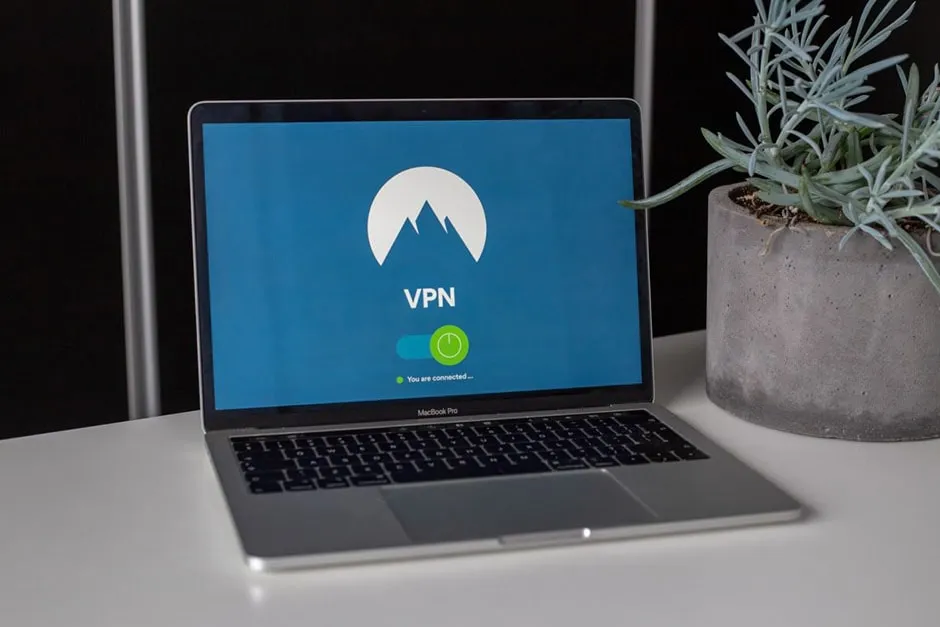
テレワークでリモートデスクトップとVPNを接続する方法を覚えておきましょう。OSがWindows10のパソコンを使った方法を解説します。
まずは社内のパソコンで設定を
最初に、社内のパソコンでリモート接続を許可する設定を行います。手順は以下のとおりです。
- スタートボタンを右クリックし、『エクスプローラー』を選択
- 左側の『PC』を右クリック
- 『プロパティ』→『システムの詳細設定』と進む
- 上部の『リモート』タブをクリック
- 『このコンピュータへのリモート接続を許可する』を選択
- 『適用』→『OK』とクリック
自分のパソコンからアクセスしてみよう
次に、自分のパソコンからリモート接続できるよう、以下の手順で設定します。
- スタートボタンをクリック
- 『Windowsアクセサリ』→『リモートデスクトップ接続』と進む
- 『コンピュータ(C)』に社内のパソコンのコンピュータ名を入力
- 『接続』をクリック
接続に成功すると、自分のパソコンに社内のパソコンと同じ画面が表示され、遠隔操作できるようになります。 3で入力するコンピュータ名は、社内のパソコンの『PC』を右クリックし『プロパティ』へ進み、表示されたウインドウ内の『デバイス名』で確認できます。
クラウドストレージFileforceの資料をダウンロードする。
まとめ
テレワークにリモートデスクトップを導入する場合、セキュリティリスクへの対策が必要です。VPN接続を併用すれば、セキュリティをより強固にできます。 インターネットVPNとIP-VPNの違いも理解し、安心して利用できるシステムを構築しましょう。