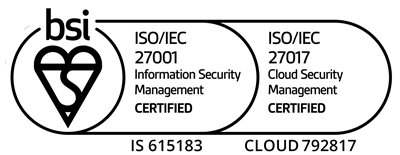Fileforce®利用マニュアル【プロジェクトフォルダについて】
Fileforce®からフォルダ共有の招待メールを受け取られたお客様向けの利用マニュアルです。
招待メール受信からログインまで
1.招待メールを確認
Fileforce®からのファイル共有を受けると以下のようなメールが届きます(※1)。メールに記載されたURLをクリックします。
(※1)件名、本文はデフォルトのものです。発行者様の設定により多少異なる場合があります。件名:[Fileforce]プロジェクトへ招待されました
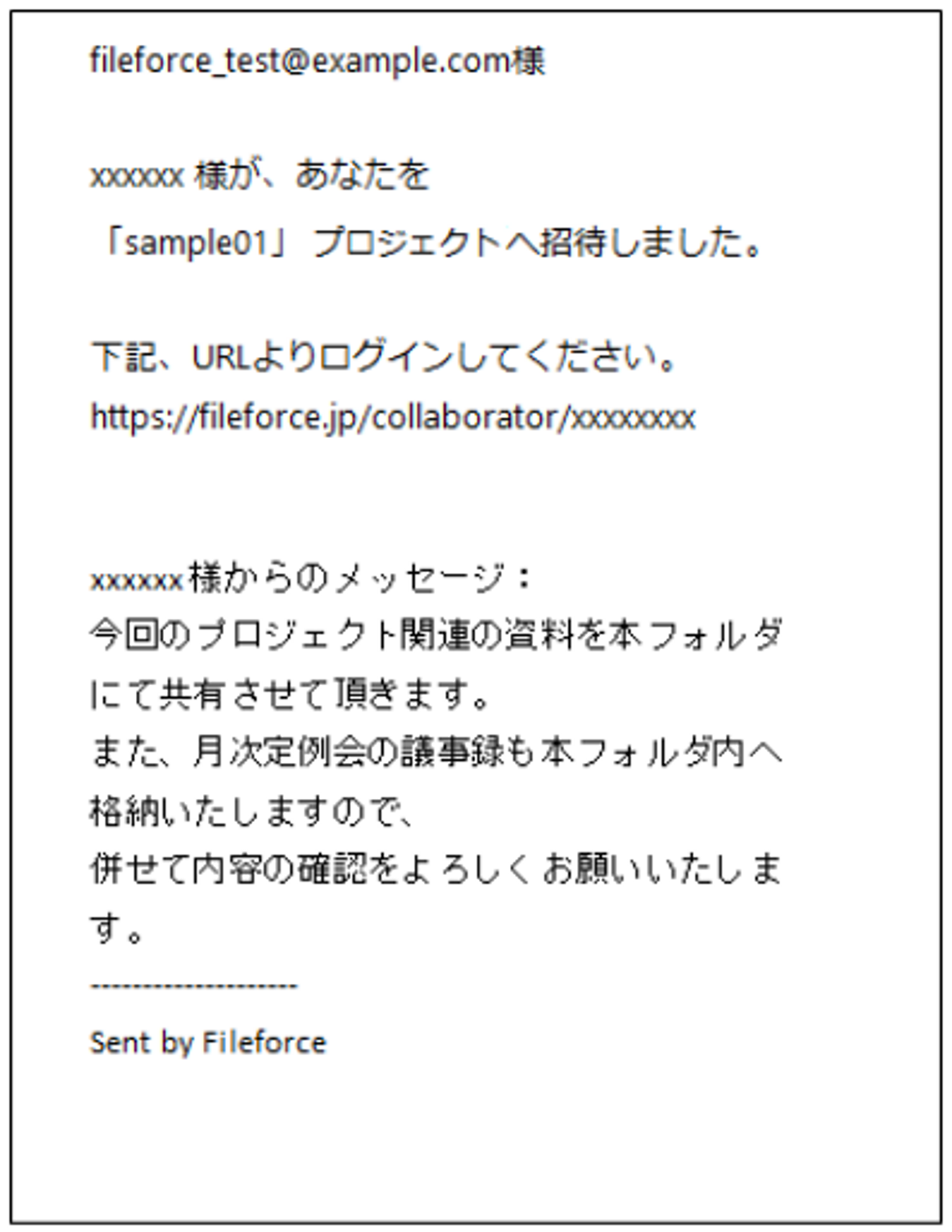
2.パスコード発行とログイン
URLをクリックするとログイン画面が表示されます。
”招待メールの届いたメールアドレス”を入力し、「次へ」をクリックします。
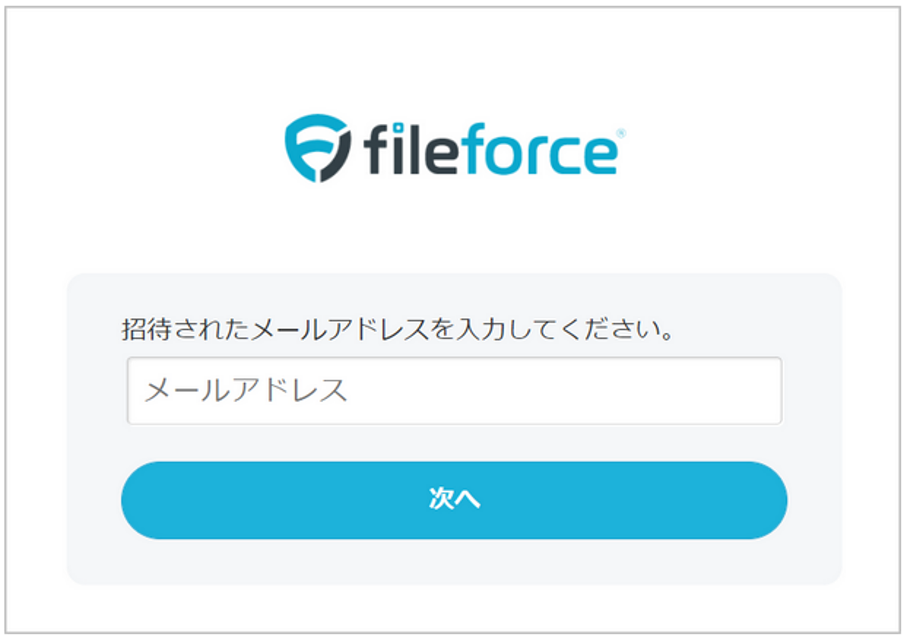
3.パスコード入力画面の表示
パスコードを入力する画面が表示されたら画面を閉じずに招待メールの届いたメールBOXを確認します。
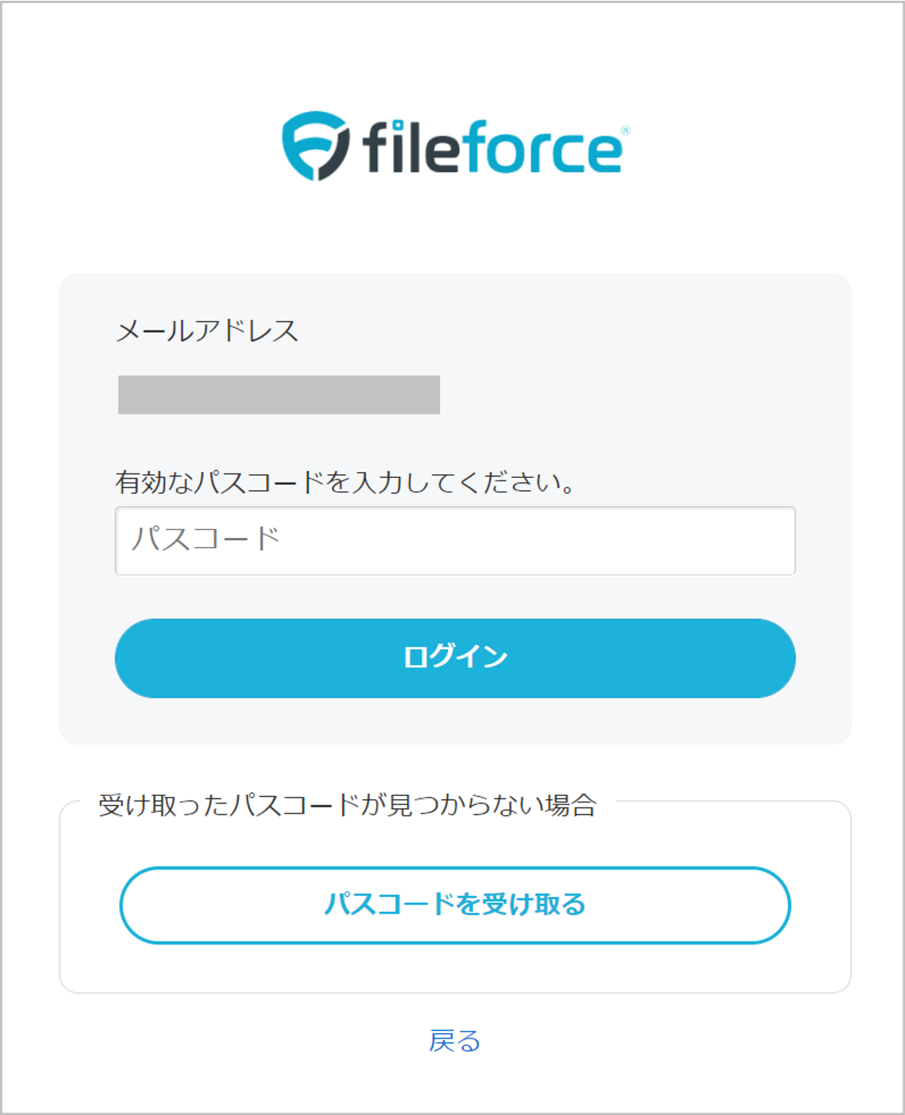
4.受信メールでパスコードを確認
メールにパスコードが記載されています。(※2) パスコードをコピーして、開いたまま3.の画面に張り付けて、ログインをクリックします。
件名:[Fileforce]パスコードのお知らせ
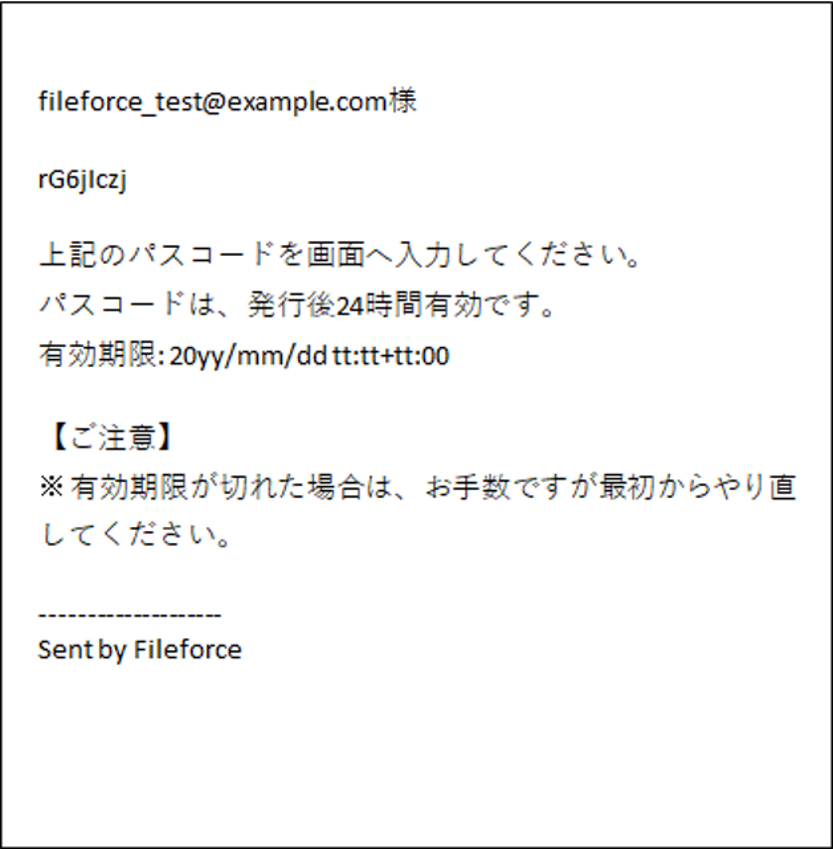
5.ログイン完了
パスワード入力後、共有されているフォルダが表示されます。
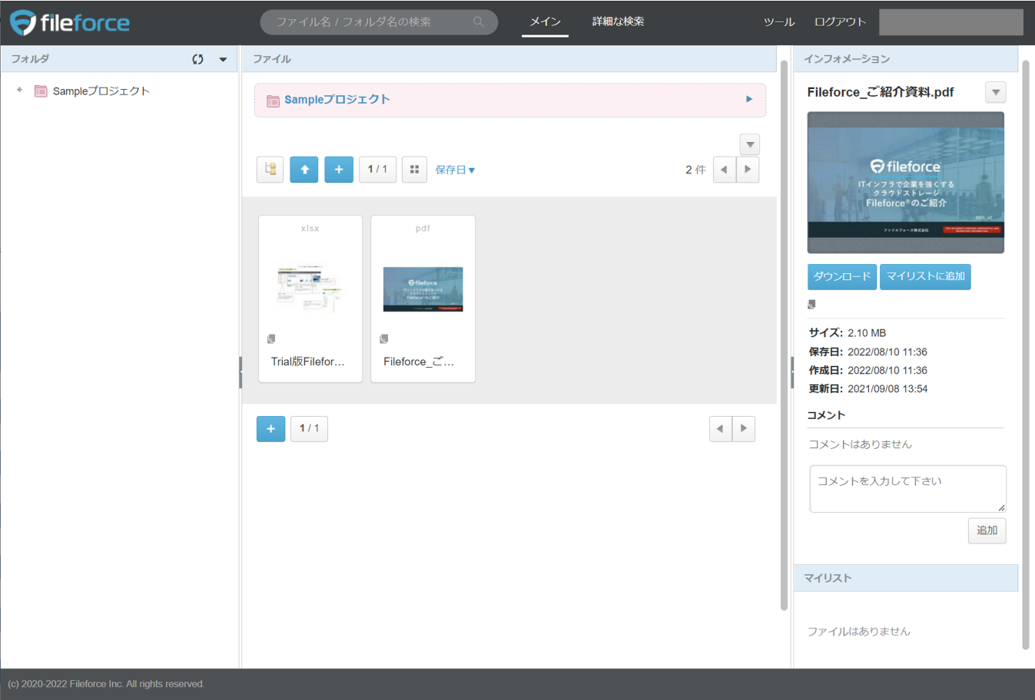
Fileforce®画面について
各部位の名称や概要
Fileforce®にログインすると下記画面が表示されます。各部位の名称や概要は以下のとおりです。
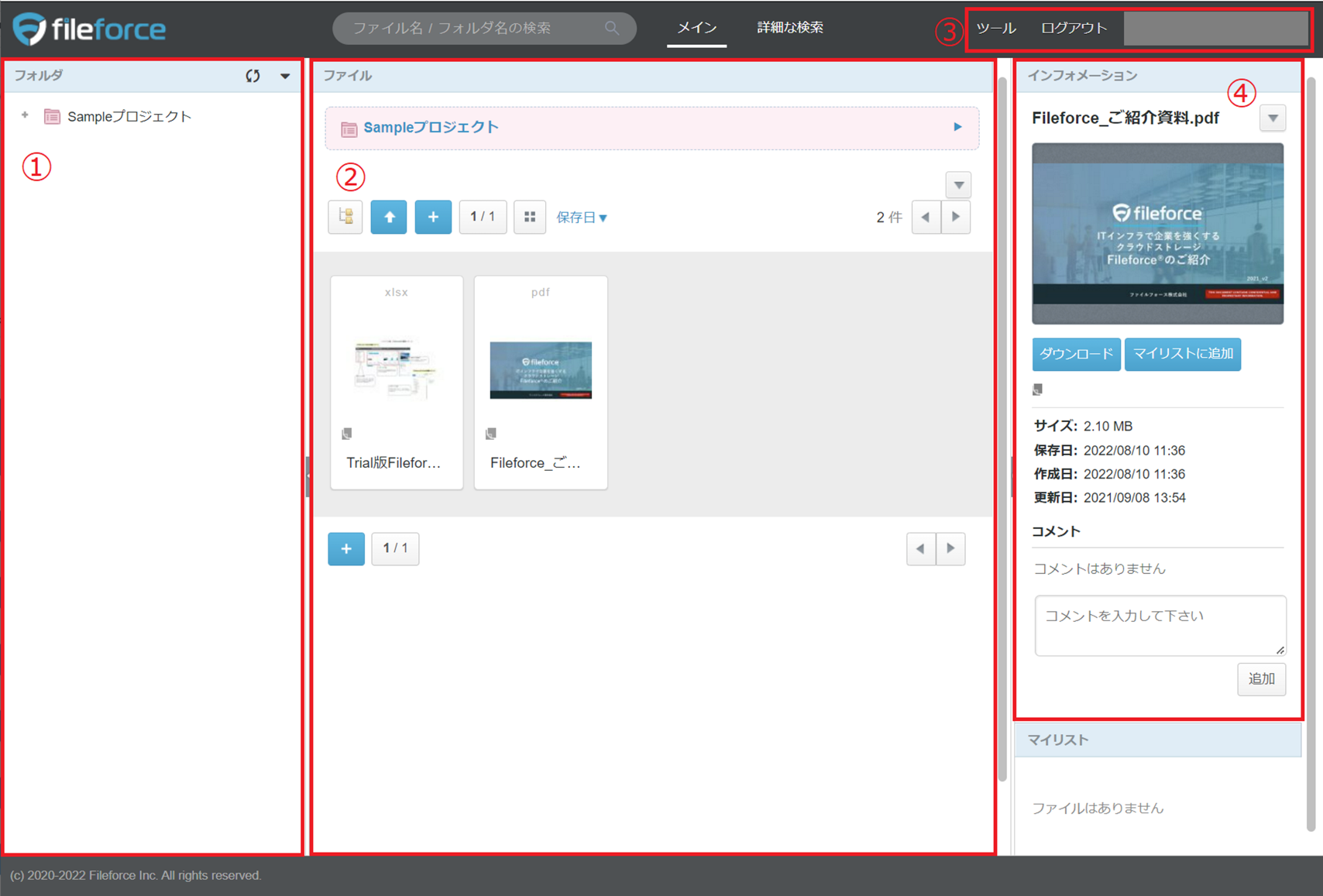
| ①フォルダパネル |
ユーザーが参加している(招待された)フォルダの一覧が表示されます。 複数プロジェクトに参加しているユーザーは、その数だけフォルダが表示されます。 |
|---|---|
| ②ファイルパネル | フォルダパネルで選択したフォルダ内にあるファイルが一覧表示されます。 |
| ③ログアウトボタン | 「ログアウト」ボタンをクリックしてログアウトします。 |
| ④インフォメーションパネル | 現在選択中のデータの情報が表示されます。 |
ファイルのダウンロード方法1
■サムネイルの[ファイルメニュー]ボタンを利用する方法
1.ファイルにマウスカーソルを重ね、ファイルメニューボタンをクリック
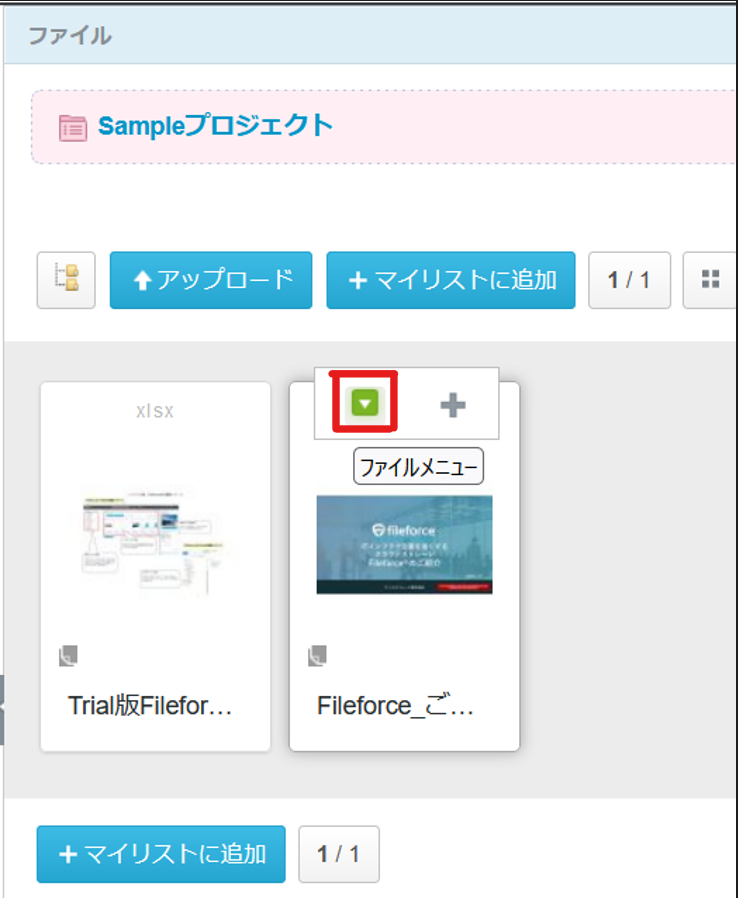
2.表示項目から「ダウンロード」を選択
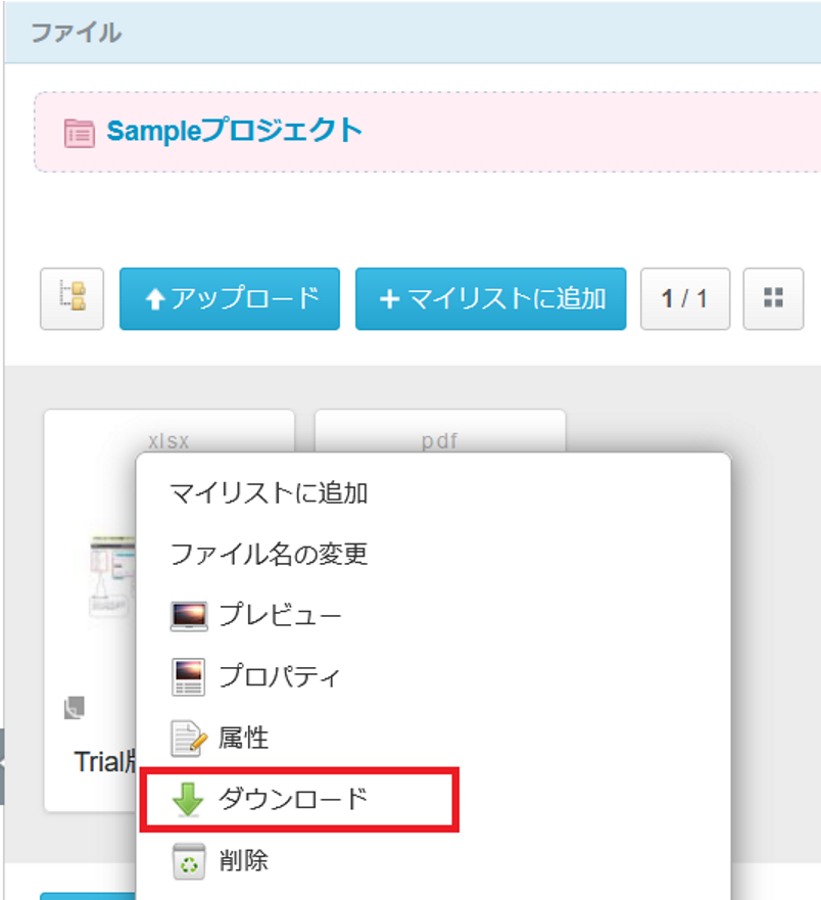
ファイルのダウンロード方法2
■インフォメーションパネルのダウンロードボタンを利用する方法
1.ファイルパネル上に表示されているサムネイルをクリック
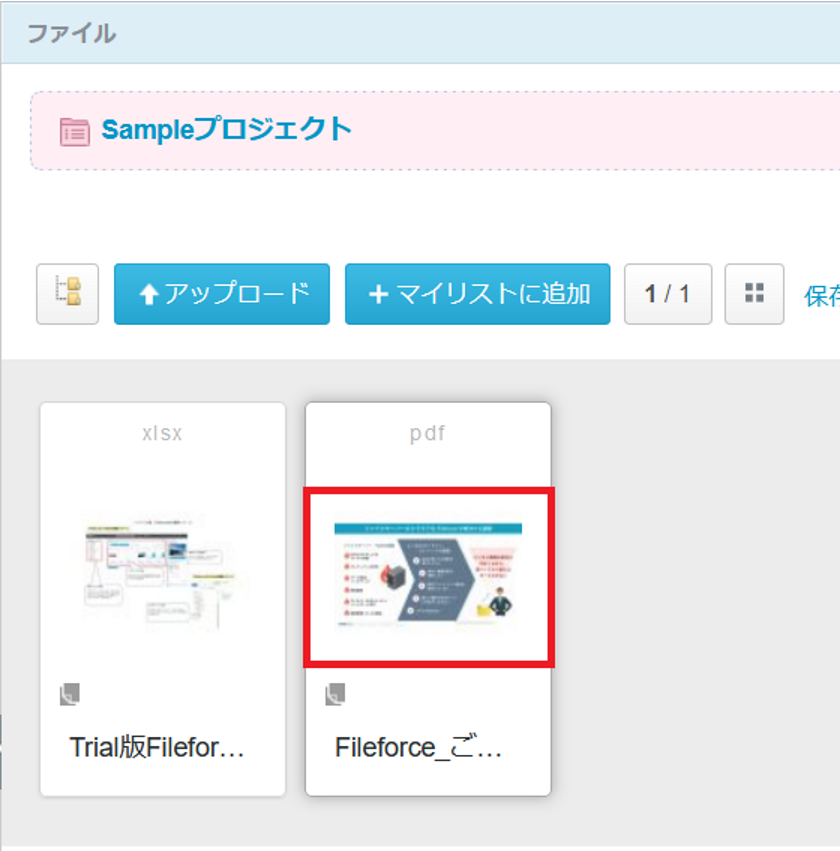
2.「ダウンロード」ボタンをクリック
右側のインフォメーションパネル「ダウンロード」ボタンをクリックすると、ダウンロードが始まります。
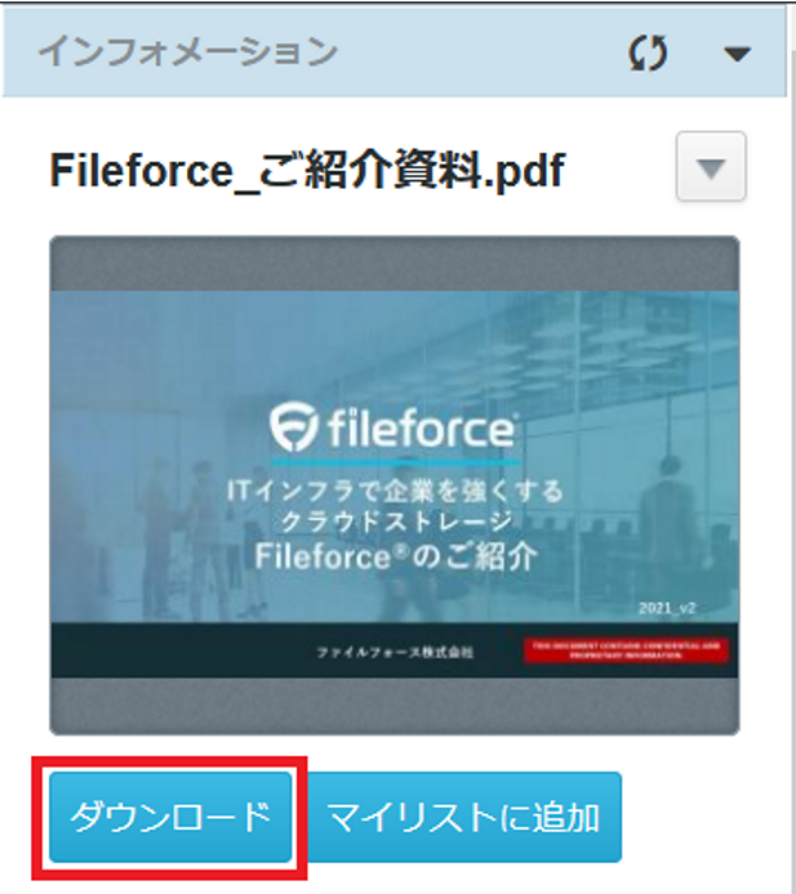
ファイルのアップロード方法1
■ドラッグ&ドロップによる登録方法
1.フォルダを選択後、ファイルをドラッグ&ドロップ
フォルダをクリックして選択、ファイルパネル領域にアップロードしたいファイルをドラッグするとパネル全体が斜線表示になります。
その状態でマウスボタンから手を離すと登録が開始されます。
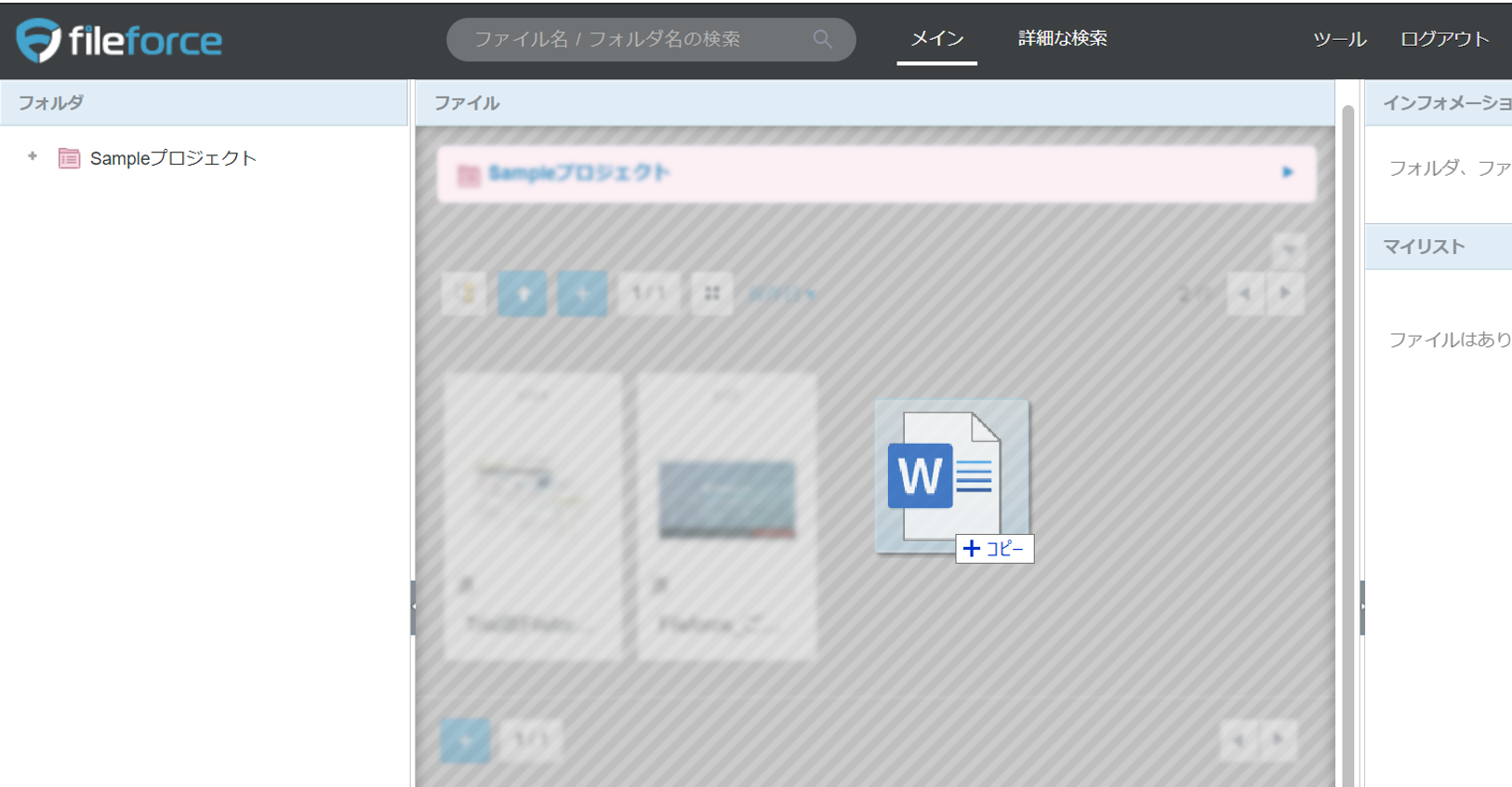
2.アップロード完了
ファイルパネル上にアップロードされたファイルが表示されます。アップロード成功、失敗その他の記録が完了後表示されます。
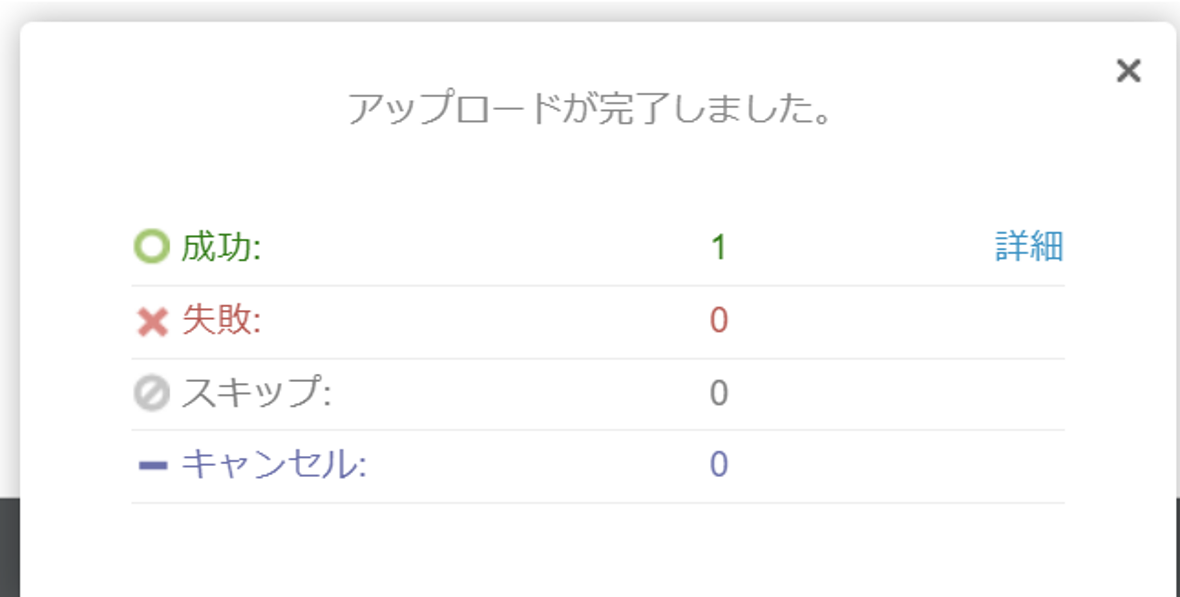
ファイルのアップロード方法2
■[アップロードボタン]を利用する方法
1.アップロードボタンをクリック
ファイルパネル上部に表示される[アップロード]ボタンをクリックします。
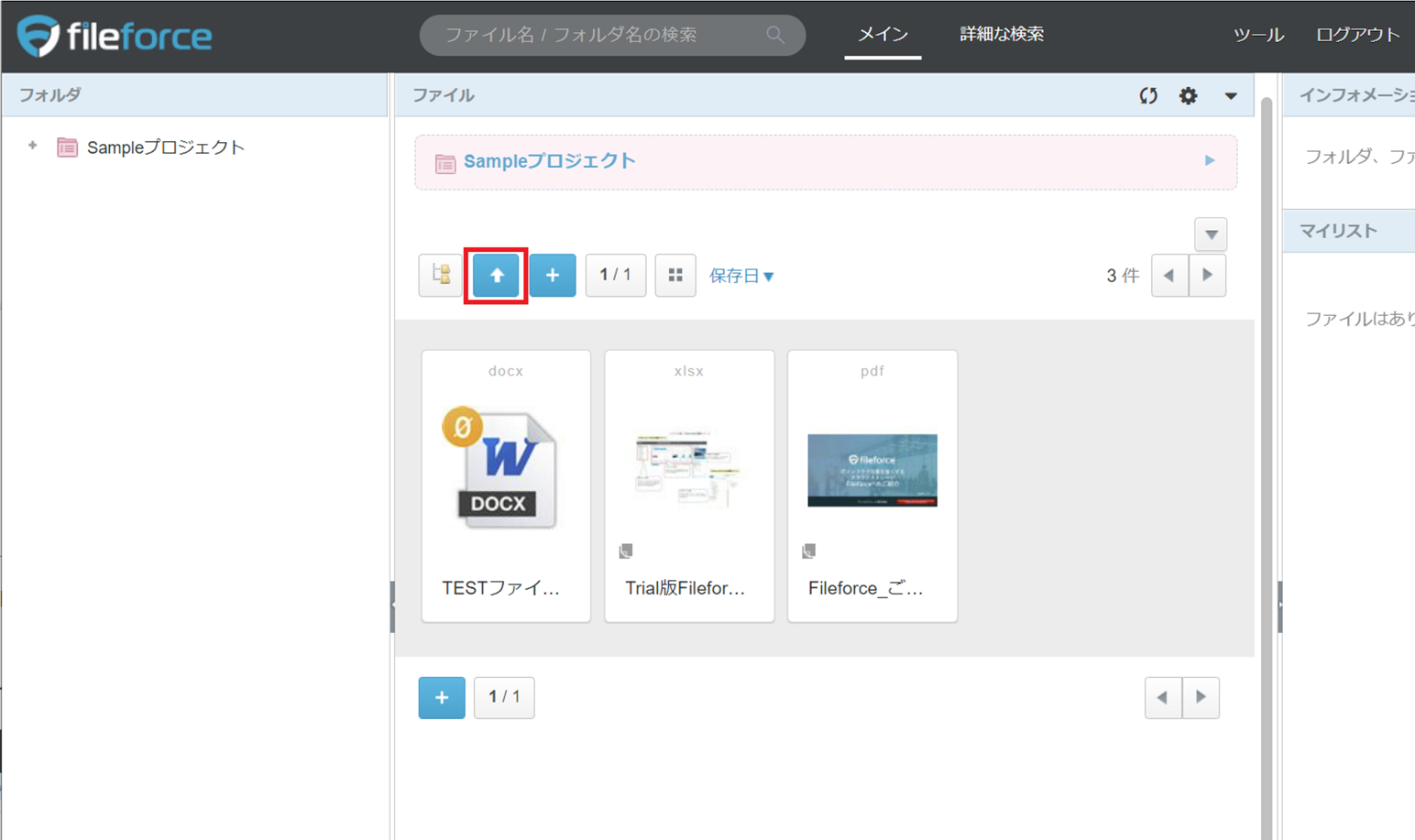
2.ファイル選択もしくはドラッグ&ドロップでアップロード
ファイルアップロード画面が表示されるので、「ファイル選択」から該当ファイルを選択するか、ファイルをドラッグ&ドロップして「アップロード」ボタンを押します。
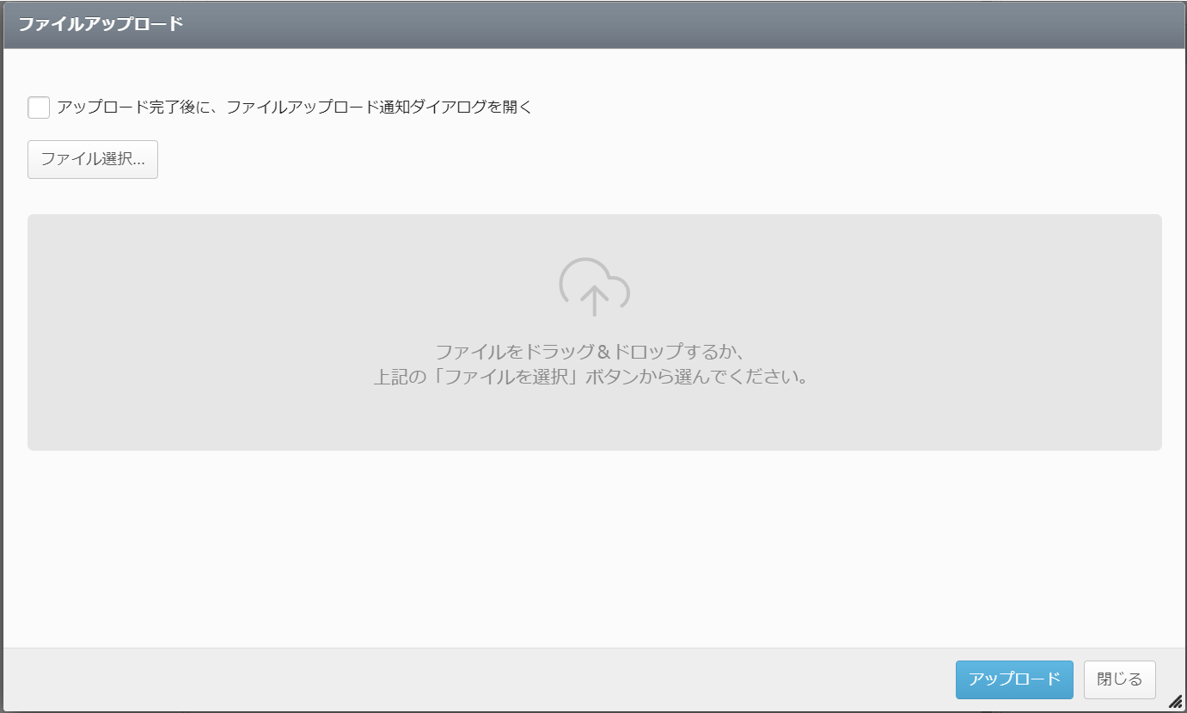
パスワードの設定
- 本機能は、招待者から許可されている場合に表示される機能です。「パスワード変更」にてパスワードを設定した場合、都度パスコードを取得する必要はなくなります。
1.「ツール」‐「パスワード変更」をクリックします。

2.パスワード入力
“現在のパスワード/パスコード”には直近で発行されたパスコードを入力し、
新しいパスワード欄には任意の文字列を入力してください。
※既に設定されているパスワードを変更したい場合は、パスワードを入力します。
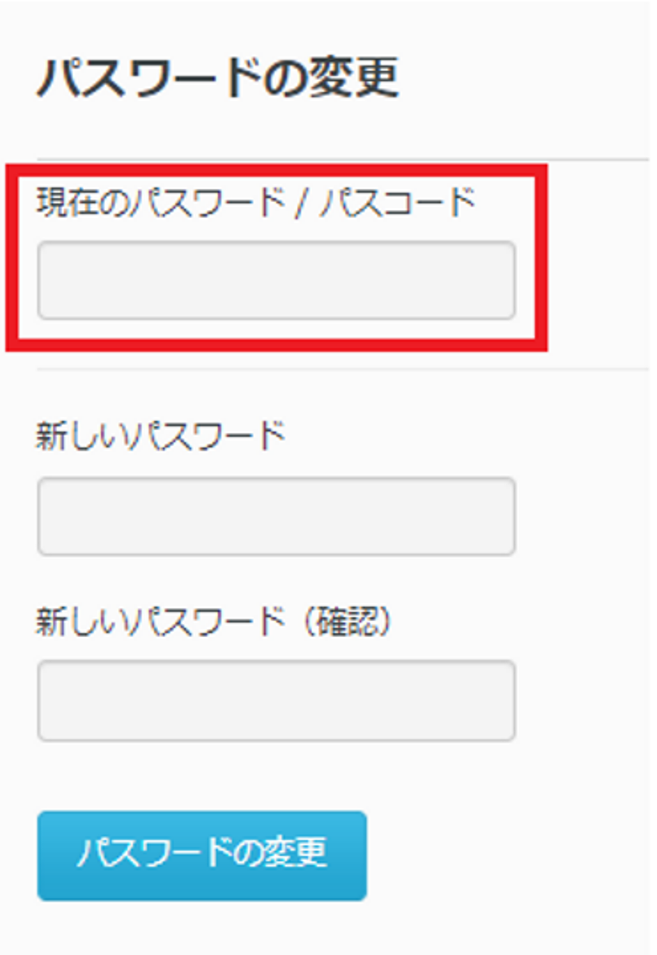
3.パスワード設定完了
次回ログイン時は、パスワードを入力する画面が表示されます。
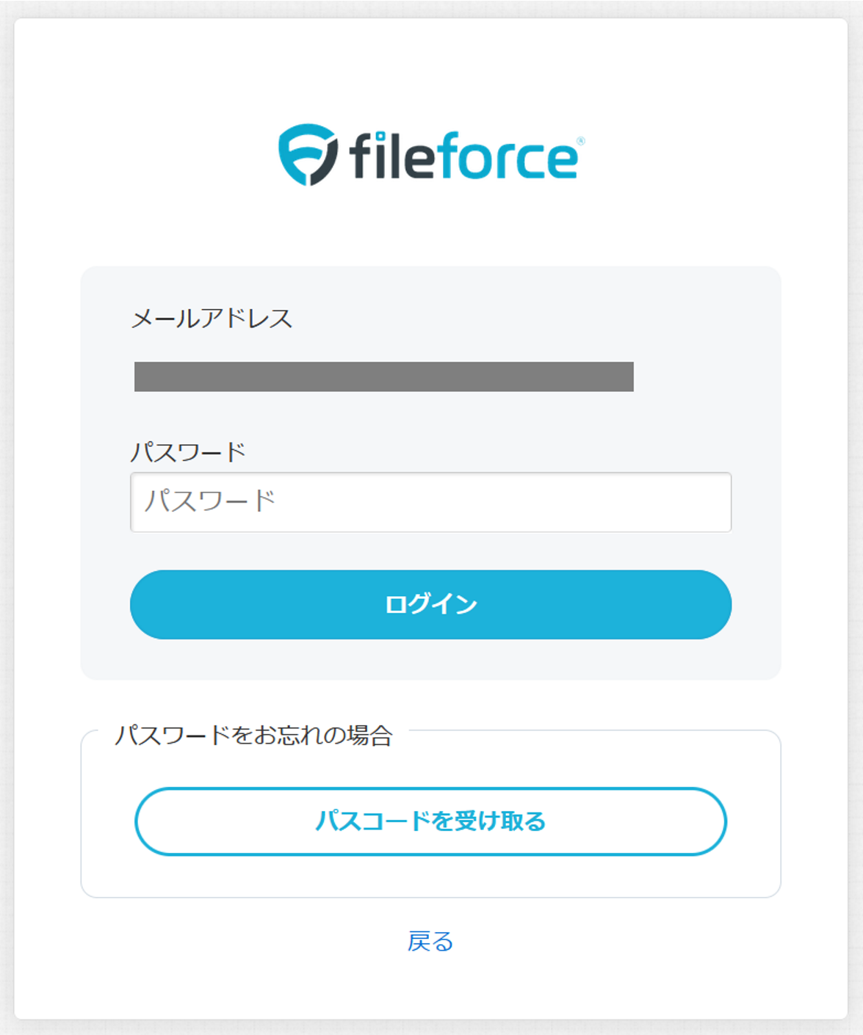
パスワードを失念した際の対応
- パスワードのリセットは一時的にパスコードを発行の上、ログイン後に変更します。
1.「パスコードを受け取る」をクリック
ログイン画面下方にある、“パスワードをお忘れの場合”の「パスコードを受け取る」をクリックします。
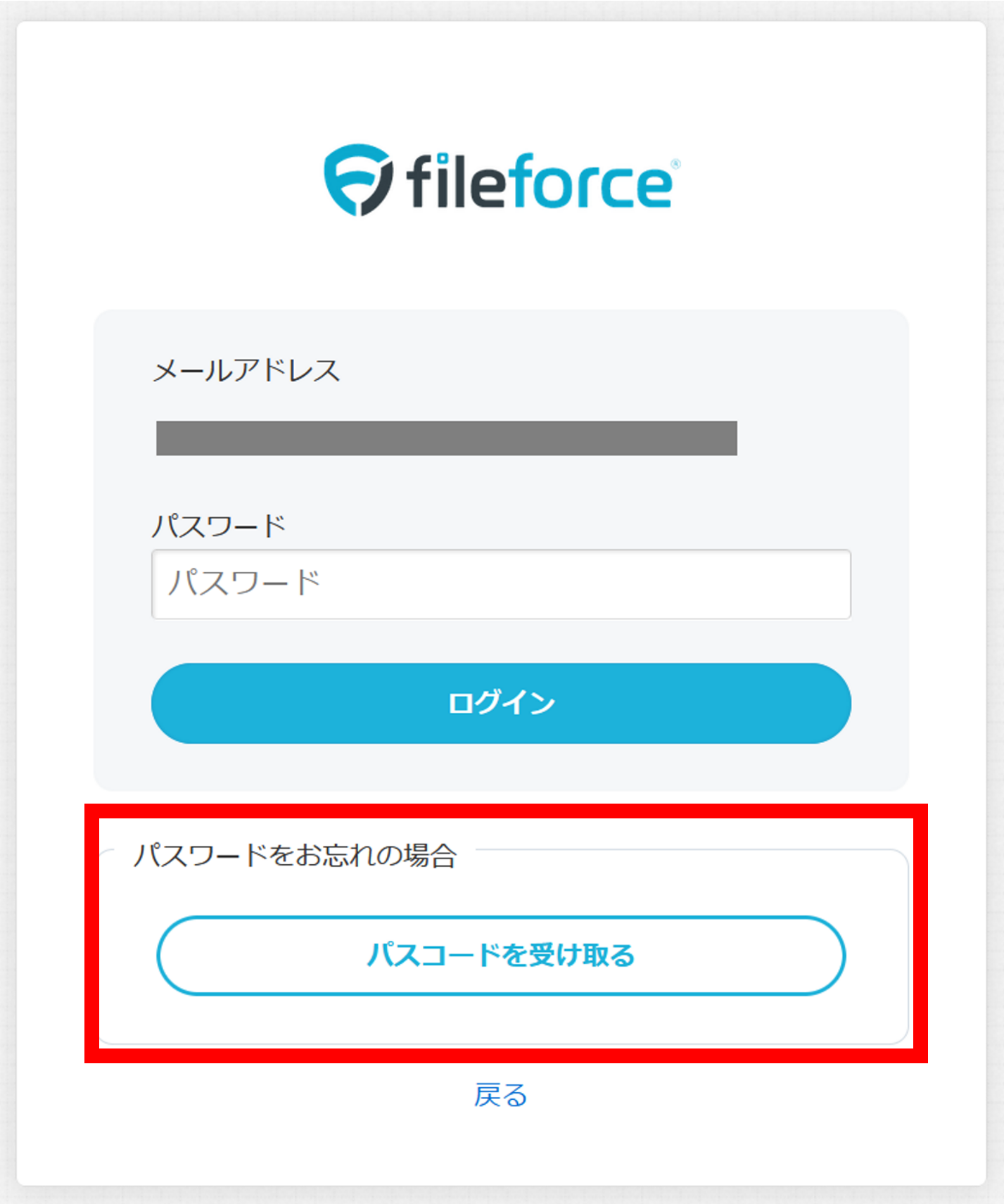
2.画面を閉じずにメールを確認
パスコードを入力する画面が表示されたら、画面を閉じずに招待メールの届いたメールBOXを確認します。
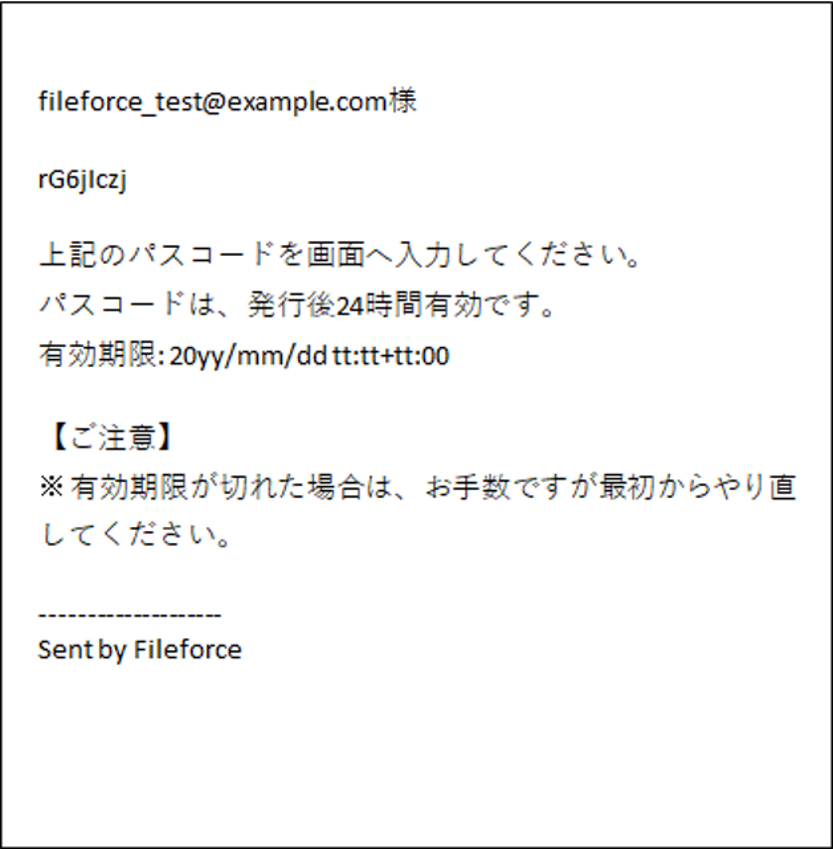
3.パスコードをコピーしてログイン
メールにパスコードが記載されています。(※2 )
パスコードをコピーし、開いたままの以下の画面にペーストして、ログインをクリックします。
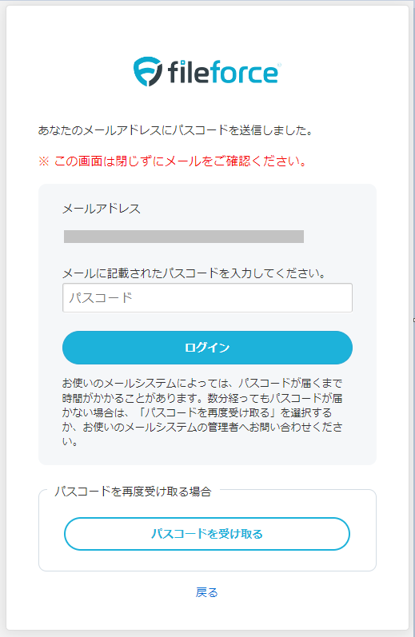
4.「パスワード変更」をクリック
ツールバー右上の「ツール」から「パスワード変更」をクリックします。

5.パスワード/パスコード入力
「現在のパスワード/パスコード」には直近で発行されたパスコードを入力し、新しいパスワード欄には任意の文字列を入力してください。
※既に設定されているパスワードを変更したい場合は、パスワードを入力します。
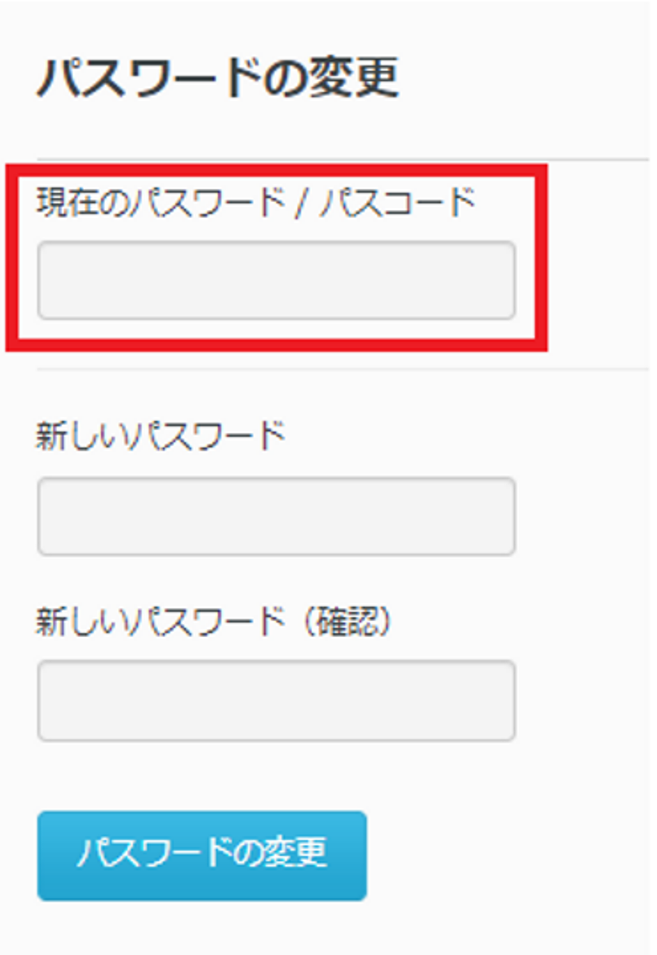
6.パスワード設定完了
次回ログイン時は、パスワードを入力する画面が表示されます。
言語設定の変更
- Fileforceの対応言語は「日本語」と「英語」のみです。その他の言語には対応していない為、ご注意ください。
1.ログインID(メールアドレス)をクリックします

2.ブラウザの「言語」、及び「タイムゾーン」の設定を変更する事ができます
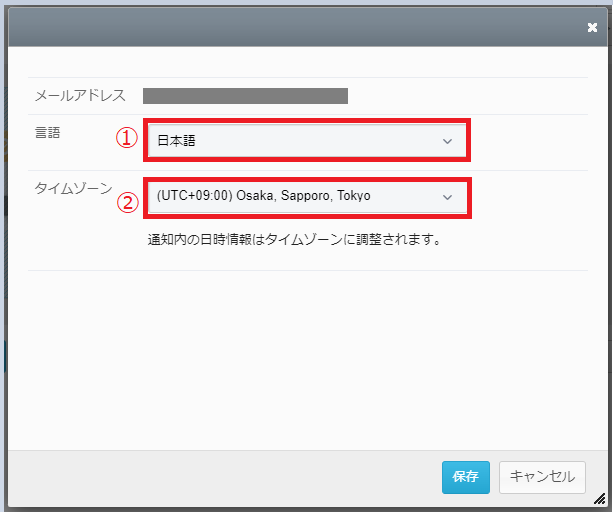
| ①言語・タイムゾーンの変更 | 日本語、英語の切り替えができます。 |
|---|---|
| ②タイムゾーン | ご利用地域に合わせてタイムゾーンを変更できます。 |
FAQ
- 招待メールが届きません
- 招待メールは仕組み上、“sent-by-ff2@fileforce.jp”より送付されます。ご利用頂いてるメールクライアントの設定によっては、迷惑メールに振り分けられている可能性がある為、迷惑メールBoxを確認してください。
- ログインできません
-
エラーメッセージ 対応方法 コラボレーターのアカウントが見つかりませんでした 入力されたメールアドレスに誤りがあります。
招待メールを受信したメールアドレスが正しく入力されている事を確認してください。入力されたパスワードが正しくありません 入力したパスワード/パスコードに誤りがあります。パスコードの有効期限が切れている場合は再発行してください。 指定されたログイン名またはパスワードが正しくありません プロジェクトフォルダが利用出来ない状態である可能性があります。招待メールの差出人の方へお問い合わせ下さい。 パスコードを入力してください パスワード/パスワードが入力されていません。
- アクション(アップロード/ダウンロード)が実行できません
- ファイル共有発行元の権限設定によって操作項目が表示されていない場合があります。 エラーメッセージの画面キャプチャを取得頂いた上、招待メールの差出人の方へお問い合わせください。
- ご不明点やその他のお問い合わせにつきましては、発行者様側の設定により状況が異なりますので、まずは招待メールの差出人の方へご連絡ください。
- Fileforceのセキュリティ・コンプライアンスについてはこちらをご覧ください。